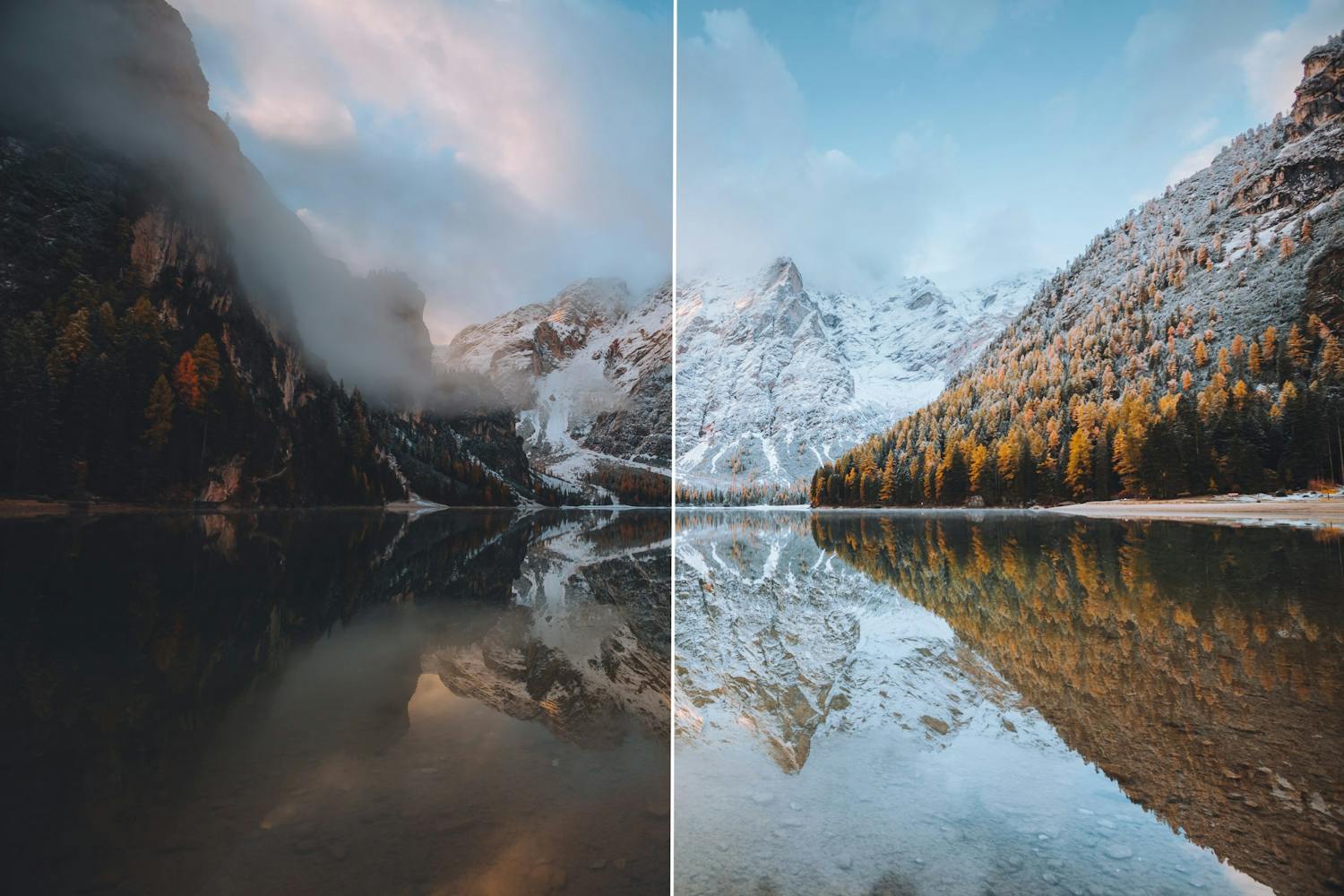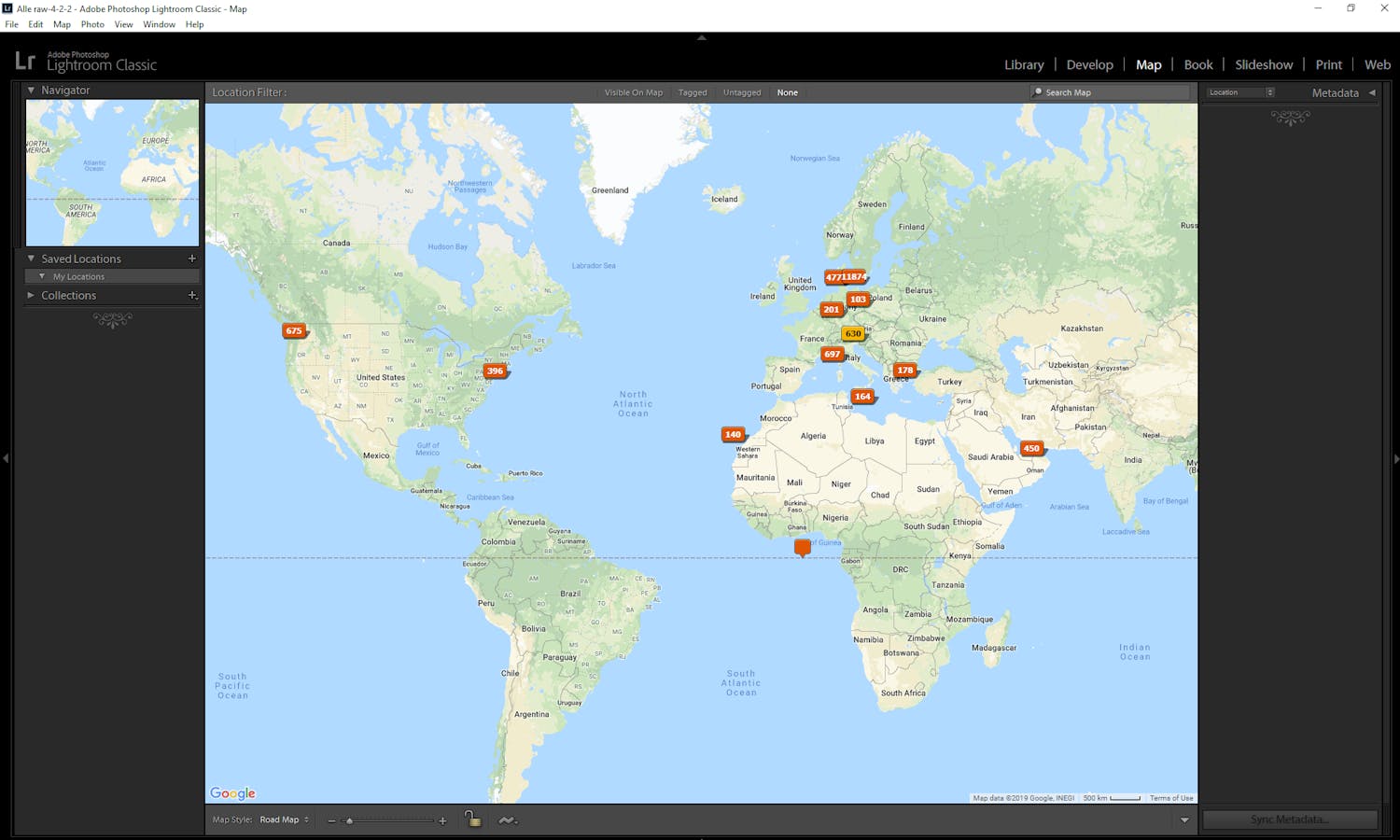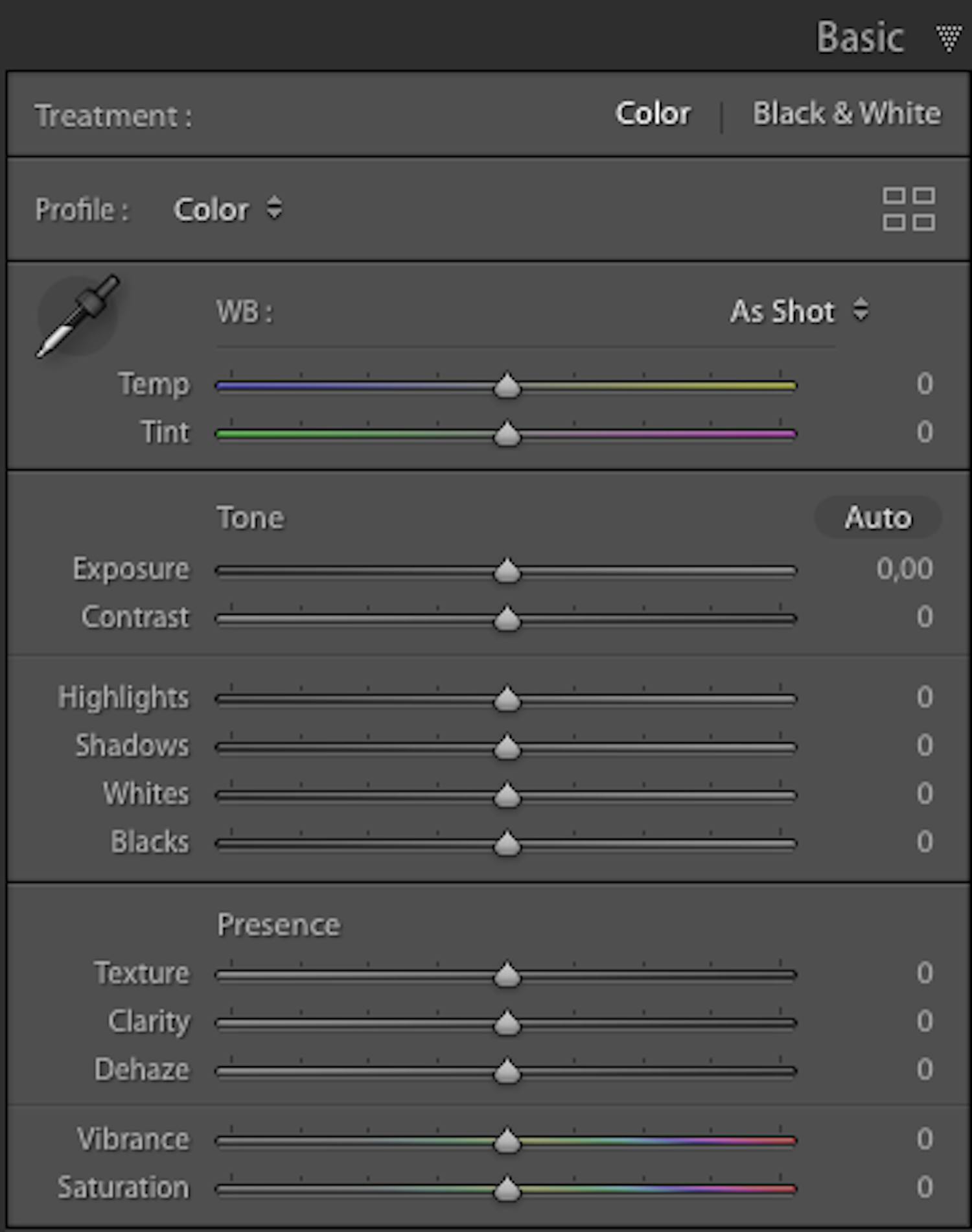Adobe Lightroom gir deg mange muligheter for behandling av bildene dine.
Imidlertid kan programmet være en lettere forvirrende for en nybegynner som skal finne fram i de mange mulighetene.
Vi gir deg oversikt over de viktigste panelene og verktøyene i Lightroom, så du kan komme godt i gang med å bruke programmet.
Dette gjør de forskjellige modulene i Lightroom
I programmet Lightroom finner du seks moduler. Noen av modulene er svært spesifikke, og andre må du bruke hver gang du åpner programmet.
Library
Under Library finner du alle de importerte bildene dine. Her kan du sjekke hvilke bilder du vil behandle.
Når du har valgt en bildesamling eller et bilde du vil behandle, går du videre til modulen Develop, som er modulen du behandler i.
Develop
Under Develop behandler du bildene dine.
Selve modulen er bygd opp av forskjellige paneler som inneholder forskellige verktøy for bildebehandling.
> Les mer om verktøyene i Develop lenger nede i denne artikkelen.
Map
Under Map kan du sortere bildene dine etter gps-informasjon.
Har du valgt at kameraet eller telefonen din skal lagre gps-koordinater sammen med bildene, vil du kunne se stedet der du har tatt bildene, på kartet under modulen Map.
Book
Hvis du vil lage en bok av bildene dine, gjør du det under modulen Book.
Her har du forskjellige muligheter for å sette opp en fotobok.
Slideshow
Skal du presentere bildene dine for andre på en skjerm, bruker du modulen Slideshow.
Her kan du bestemme rekkefølge, gi presentasjonen din effekter og velge en bestemt visningstype som passer til fremvisningen din.
Du kan også eksportere presentasjonen din som en video.
Når du skal skrive ut bildene dine, bruker du modulen Print. Det er vanskelig å unngå denne modulen hvis du vil være helt sikker på at bildene blir skrevet ut best mulig.
Modulen byr på flere verktøy som sikrer deg nettopp optimale utskrifter.
Web
Har du en hjemmeside der du vil vise fram blinkskuddene dine, bruker du modulen Web.
Her kan du lage et galleri til hjemmesiden din ved hjelp av forskjellige forhåndsinnstillinger.
> Les også: Slik blir du raskere i Lightroom med 5 snarveier.
Slik importerer du bilder til Lightroom
Når du skal ha bilder inn i Lightroom, må du først velge Library.
Her klikker du på File, Import Photos and Videos....
Under det nye panelet, Source, velger du det stedet du har bildene dine liggende. Når du har valgt en mappe, vil bildene fra mappen dukke opp i vinduet i midten av programmet.
Her haker du av ved bildene og klikker på Import i nederste høyre hjørne. Når bildene er importert, velger du modulen Develop for å behandle bildene.
> Se videoen: Slik importerer du bilder til Lightroom.
Dette kan du med Lightroom-verktøyene
Under modulen Develop finner du alle Lightroom-verktøyene for å behandle bildene dine.
Det er mange verktøy der, og alle har hver sin funksjon.
Du finner mange av de viktigste funksjonene under panelet Basic. Her har du for eksempel mulighet for å styre lys, skarphet og farge i bildet.
Et annet viktig panel er Lens Correction, hvor Lightroom kan forbedre bildet automatisk hvis for eksempel objektivet ditt gir et bilde med tønnefortegning.
> Se videoserien: Gå i dybden på Lightroom.
Slik eksporterer du bildene dine fra Lightroom
Når du skal lagre bildene du har behandlet i Lightroom, gjøres det på en litt annen måte enn i de andre programmene.
Lightroom lagrer endringene dine i bildet automatisk, men du kan ikke se dem i originalfilen.
Vil du ha et bilde med endringene dine, må du eksportere det. Du trykker på File, Export.... HSå åpner et nytt vindu seg, hvor du får muligher for å velge hvilke innstillinger du vil eksportere bildet ditt med.
Først bør du bestemme hvor bildet skal eksporteres til. Det gjør du under menyen Export Location.
Deretter velger du filformatet bildet ditt skal eksporteres til. Det gjør du under File Settings, Image Format.
Når du har valgt innstillingene dine, trykker du på Export. Nå har du et ferdig bilde og beholder samtidig en originalfil som du alltid kan nullstille.
> Se videoen: Slik eksporterer du bildene dine perfekt.