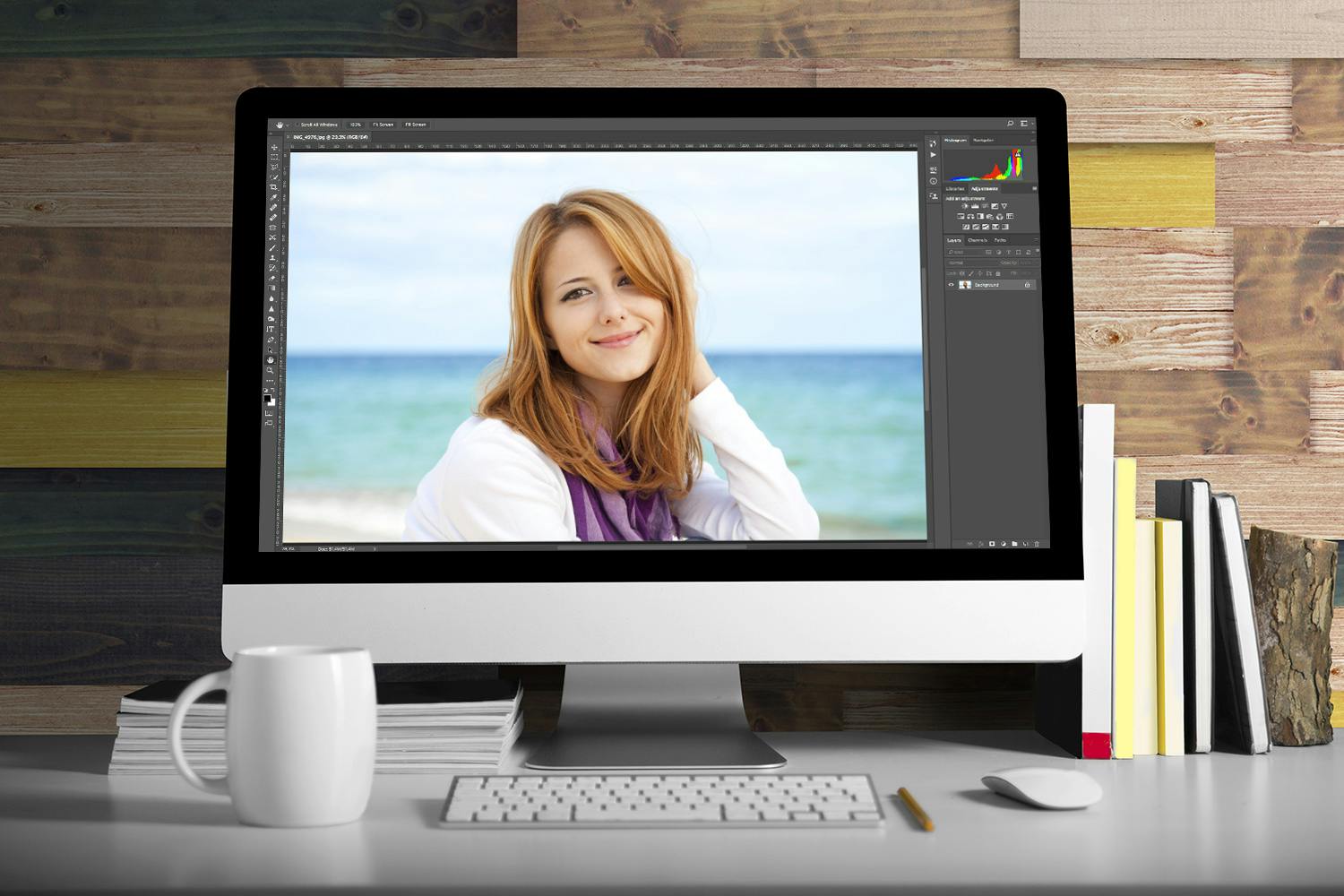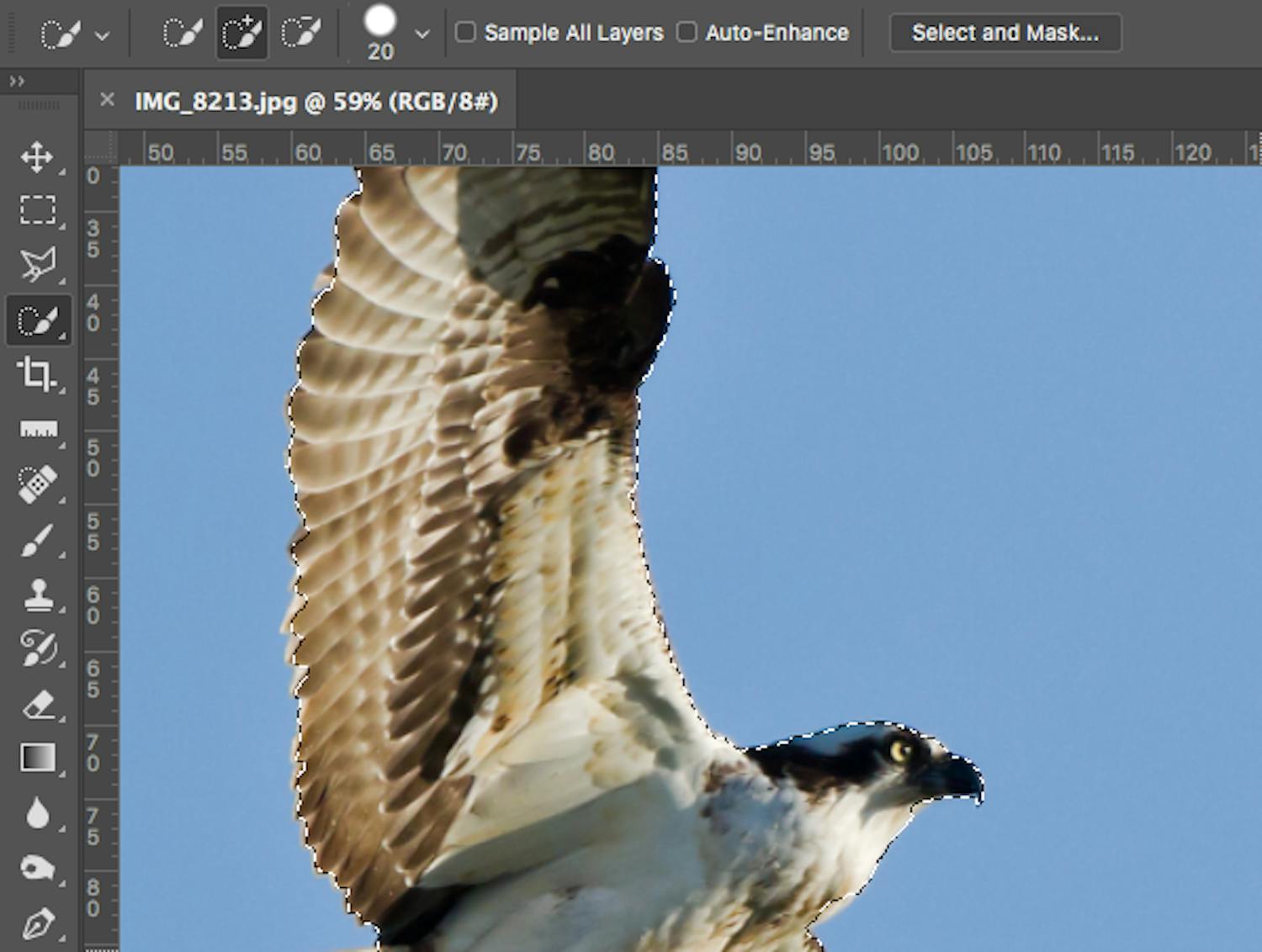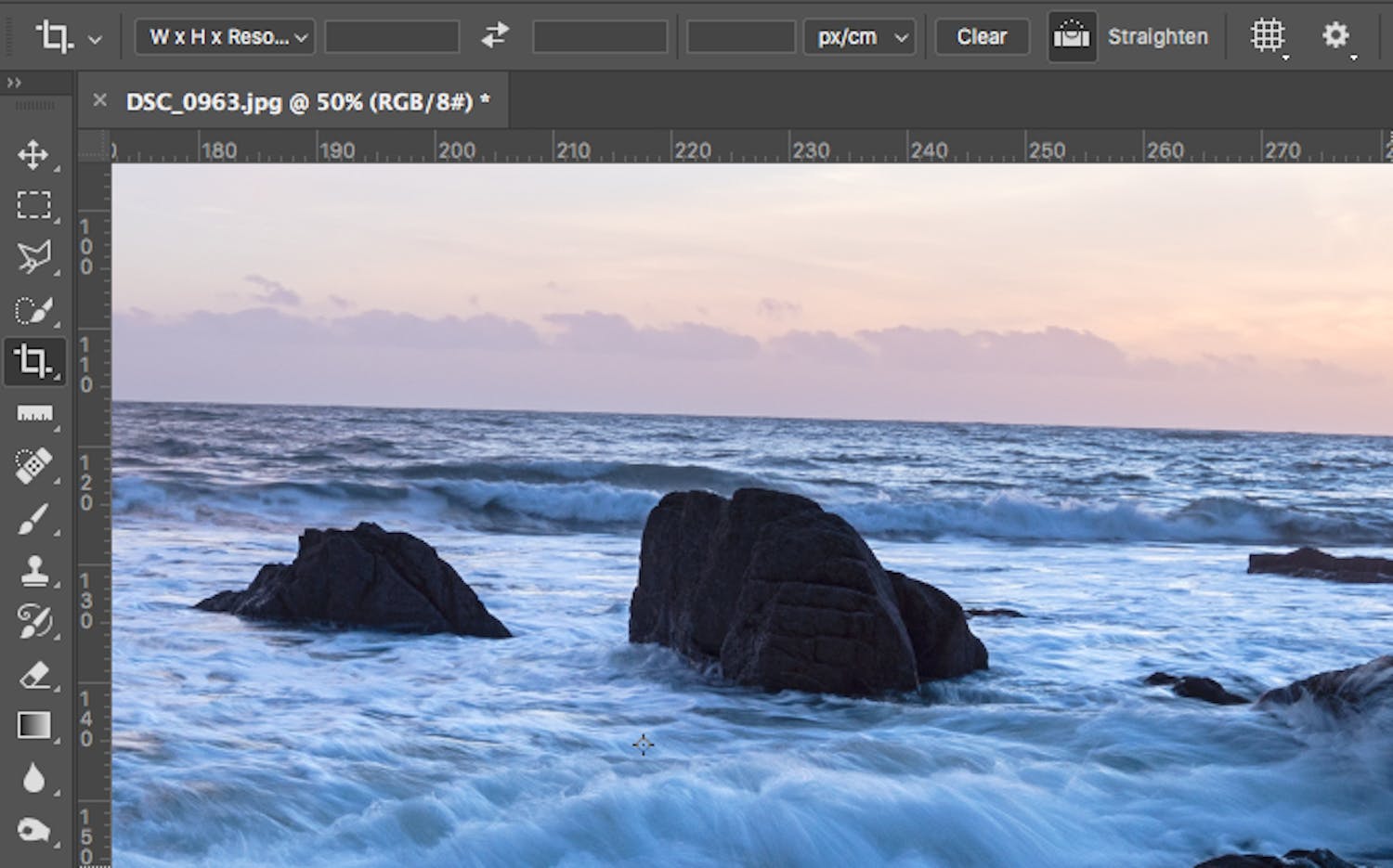Photoshop byr på nærmest uendelige muligheter for å utføre bildejusteringer, forbedringer og manipulering, men de mange funksjoner kan også virke overveldende.
I verktøykasse der alle de redskapene du kan bruke direkte på bildene, ligger, er det flere enn 60 verktøy å velge mellom.
Men faktisk kan du nøye deg med disse fem verktøyene til de aller fleste fotooppgaver i Photoshop.
1. Quick Selection Tool til markeringer
Med Quick Selection Tool, eller 'Hurtigvalgverktøy' som det heter på norsk, maler du direkte på det du vil markere.
Quick Selection Tool registrer automatisk områder med tilsvarende farge og lysstyrke som det du maler på, og sørger for å markere dem.
Det er overraskende nøyaktig og kan brukes på de fleste motiver, så lenge bakgrunnen skiller seg litt ut fra forgrunnen.
2. Crop Tool til beskjæringer
Med en beskjæring kan du få bedre komposisjon eller bli kvitt med for eksempel en skjemmende lyktestolpe på kanten av bildet.
Beskjæringer fikser du med Crop Tool, som heter Beskjæringsverktøy i norske Photoshop.
I verktøymenyen øverst kan du i den første rullemenyen velge mellom forskjellige sideforhold og enkelt tilpasse til for TV-skjermens 16:9-format, og etterpå kan du justere utsnittet.
Crop Tool har nok en smart funksjon. Du kan nemlig enkelt rette opp en skjev horisont ved å klikke på vateret Straighten i verktøylinjen øverst. Deretter trekker du en strek direkte på bildet langs det som skal være i vater.
3. Spot Healing Brush Tool til å fjerne flekker
Du kan enkelt fjerne flekker, kviser og lignende i Photoshop med verktøyet Flekkreparasjonspensel, som heter Spot Healing Brush Tool i den engelske versjonen av Photoshop.
Når verktøyet er valgt, maler du bare på det som skal fjernes. Så sørger Photoshop for å fylle ut med farge og struktur som tilsvarer de omkringliggende pikslene.
Husk bare å velge Content-Aware, eller Innholdstilpasset, ved Type oppe i verktøylinjen.
4. Clone Stamp Tool til at klone
Verktøyet Spot Healing Brush Tool er godt å ha når du vil fjerne flekker og lignende på en jevn bakgrunn, men er bakgrunnen mer variert, må du bruke Clone Stamp Tool.
Med dette verktøyet bestemmer du svært nøyaktig et område som skal klones inn et annet sted i bildet. Du holder Alt-tasten nede og klikker for å velge et område du vil klone fra.
Deretter maler du på det som skal fjernes og erstattes med det klonede område.
Ofte er det nødvendig å male i små områder om gangen og velge nye områder å klone fra.
5. Hand Tool for kontroll på bildet
Her i redaksjonen bruker vi stadig vekk verktøyet Hand Tool i Photoshop. Det har ingen effekt på bildet, men gjør det mye enklere å jobbe med andre verktøy.
Med Hand Tool kan du nemlig raskt zoome inn til 100 prosent for å se detaljer. Det gjør du ved å klikke på 100% i verktøylinjen. Så kan du trekke deg rundt i bildet med verktøyet.
Ved å klikke på Fit Screen zoomer du raskt ut igjen og ser hele bildet. Og faktisk trenger du ikke klikke på verktøyet Hand Tool for å aktivere det.
Holder du for eksempel på med å fjerne flekker med Spot Healing Brush Tool, kan du bare holde mellomromstasten nede, og så aktiveres Hand Tool så du kan trekke deg rundt. Når du slipper mellomromstasten, jobber du med Spot Healing Brush Tool igjen.
Mens du holder mellomromstasten nede, kan du også høyreklikke for å få fram en meny der du kan zoome inn og ut.
Redaksjonen anbefaler: Bli en ekspert på Photoshop
I boken 100 Tips & kurs fra teamet bak Digital FOTO blir du enda bedre på bildebehandling i programmene Photoshop, Lightroom og Elements.
Uansett om du er nybegynner eller allerede redigerer alle bildene dine, kan du få enda flottere og mer spennende bilder med trinn for trinn-veiledningene i boken.
> Nå kan du få boken 100 Tips & kurs med to numre av Digital FOTO for bare 49 kroner + porto. Totalt 98 kroner. Les mer om boken her.

> Nå kan du få boken 100 Tips & kurser med to numre av Digital FOTO for kun 49 kroner + porto. I alt 98 kroner. Les mer om boken her.