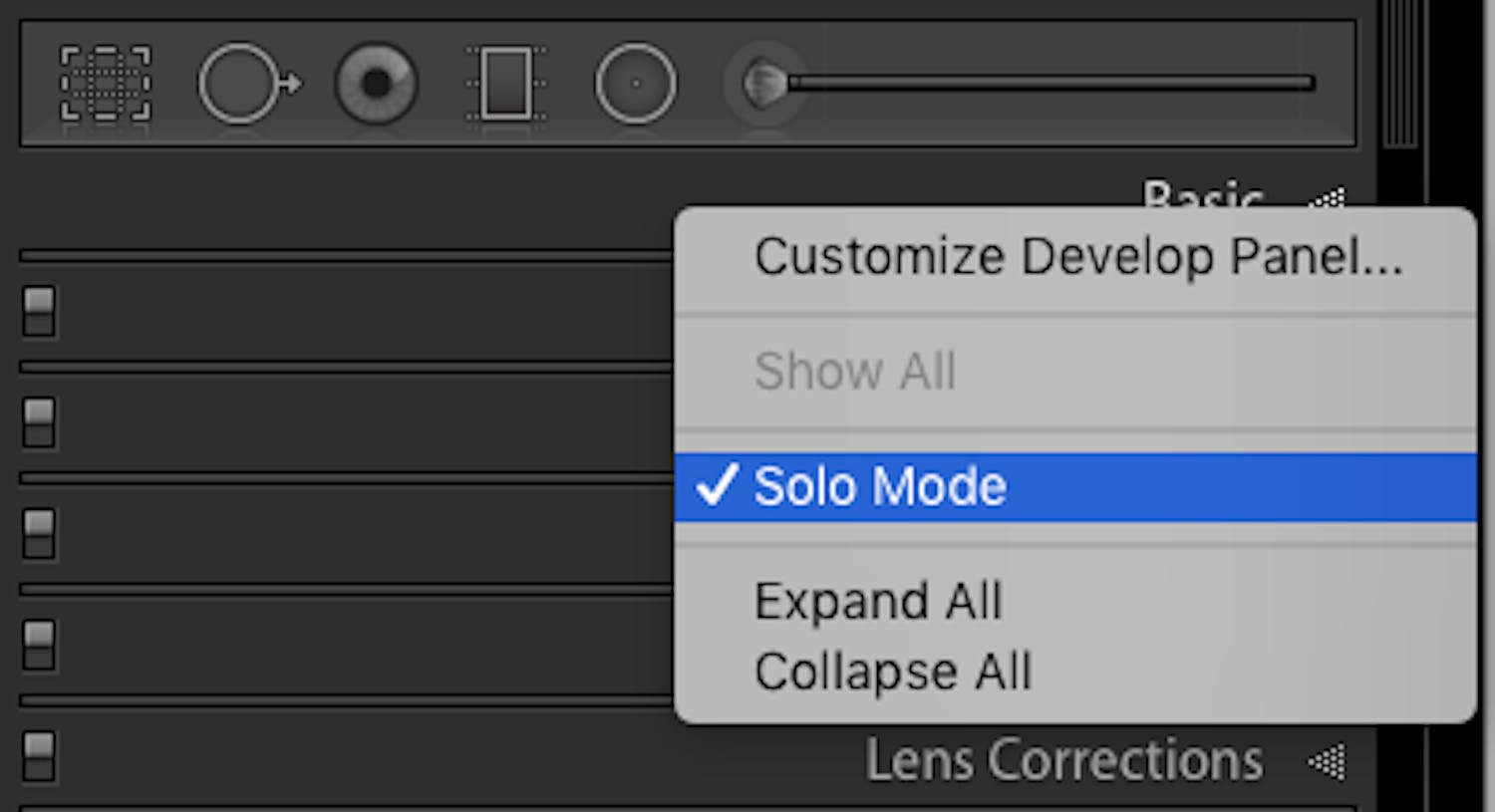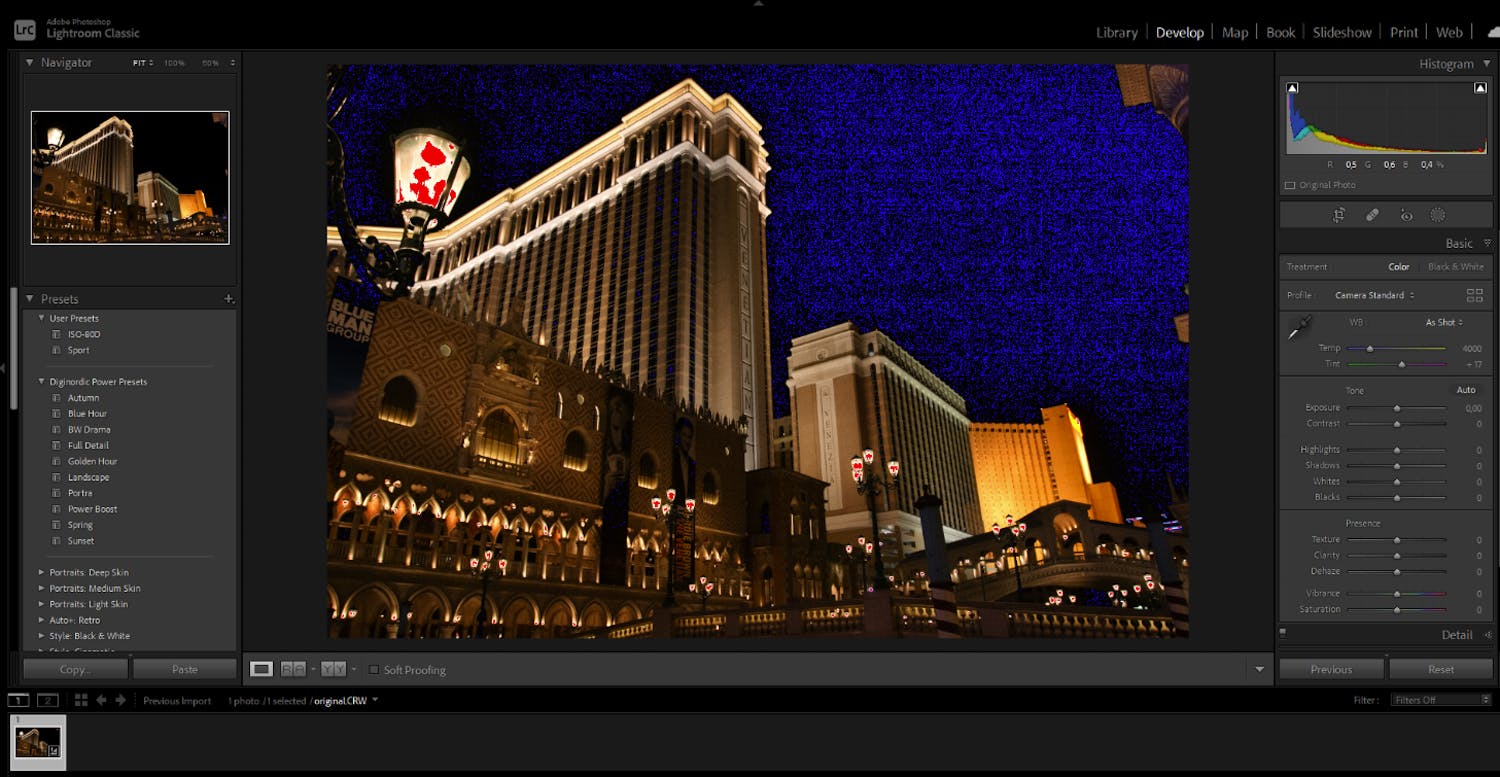Adobe Lightroom Classic er et genialt bildebehandlingsprogram. Derfor bruker vi det hele tiden når bildene våre skal finjusteres.
Men det finnes også enkelte irriterende ting i programmet.
Vi har funnet de seks verste problemene og gir deg løsningene her, slik at du unngår unødvendig irritasjon.
1. Lightroom-panelet er uoversiktlig
Når du redigerer i Lightroom, foregår de aller fleste justeringene i redigeringsmenyen Develop Panel.
Problemet er bare at det raskt kan bli forvirrende når alle menyene er åpne samtidig.
For å få bedre oversikt med færre åpne menyer kan du høyreklikke på en av menyene i panelet. Deretter klikker du på Solo Mode.
Nå vil det alltid bare være én meny åpen om gangen. Dermed får du raskere tilgang til nøyaktig den menyen i panelet du trenger.
2. Tungvint markering
Hvis det er noe som er vanskelig og som kan irritere deg i Lightroom, er det når du vil markere bestemte deler av et bilde.
Her kan det for eksempel være utrolig vanskelig og tidkrevende å markere himmelen i et landskapsbilde.
Derfor er det gledelig at det er kommet en ny funksjon som gjør det enklere å markere og redigere utvalgte deler av bildet ditt.
Den nye funksjonen heter Masking, og når du klikker på den med musen får du de helt nye Masking-mulighetene Select Sky og Select Subject.
Velger du Select Sky, markeres himmelen automatisk.
Lightroom gjør også jobben selv om det finnes flere kabler, telefonstolper eller annet som bildebehandlingsprogrammet pleier å slite med.
Alt kan gjøres ved hjelp av kunstig intelligens, som spiller en stadig større rolle i bildebehandlingen.
Velger du Select Subject, markeres hovedmotivet uten at du selv må starte manuelt med markeringsverktøyet.
Vil du heller markere utvalgte områder uten bruk av kunstig intelligens, kan du fortsatt bruke hurtigtasten M, som åpner graderingsverktøyet som du selv styrer og tilpasser.
3. Vanskelig å se detaljene
Når du redigerer bildene dine i Lightroom, kan det være vanskelig å se med det blotte øye om et bilde vil fungere på trykk eller om for eksempel høylysene er utbrent.
Du løser problemet ved å trykke på hurtigtasten J i Lightroom.
Nå viser Lightroom en rød farge hvis områdene er utbrent. Hvis Lightroom viser en blå farge, er de mørke områdene blitt så sorte at de ikke lenger inneholder detaljer.
> Vil du vite mer: Last ned den store e-boken vår med 50 tips til Lightroom.
4. Skjult verktøy sørger for en rett horisont
I Lightroom kan du bruke Crop Overlay, som har hurtigtasten R. Her klikker du på verktøyet til venstre for teksten Angle.
Med verktøyet drar du en linje langs horisonten. Nå er du sikker på at horisonten er helt vannrett i bildet ditt.
> Les også: De beste gratis alternativene til Lightroom.
5. Når bildet er vanskelig å se i Lightroom
Når du redigerer bildet ditt i Lightroom, har du mye informasjon og verktøy på skjermen sammen med bildet.
Når det blir for uoversiktlig, trykker du bare på hurtigtasten L. Nå demper Lightroom lyset bak motivet, slik at selve bildet er helt uten forstyrrelser.
Trykk på hurtigtasten L igjen for å gjøre bakgrunnen enda mørkere. Du kommer tilbake til normal visning ved å trykke på L én gang til.
> Les også: Alt som det er verdt å vite om Lightroom.
6. Lightroom holder ting hemmelig
Lightroom kan vise deg hjelpelinjer slik at du for eksempel er sikker på at bildet ditt er vannrett eller at du har valgt riktig beskjæring.
Du kan vise hjelpelinjer når du bruker funksjonen Crop Overlay, som har hurtigtasten R.
Problemet er bare at Lightroom skjuler de ekstra og ofte mer nyttige hjelpelinjene for deg. Du kan imidlertid vise dem hvis du kjenner til hurtigtasten.
Du får nemlig opp flere hjelpelinjer ved å taste hurtigtasten O i Crop Overlay.
I bildet over vises Lightrooms gylne spiral-hjelpelinje. Den viser hvordan du kan komponere bildet slik at seerens blikk ledes inn i bildet på en behagelig måte.
Hvis du vil at spiralen skal ende i ett av de tre andre hjørnene, trykker du én eller flere ganger på Shift+O. På denne måten flytter du rundt på de forskjellige hjelpelinjene.