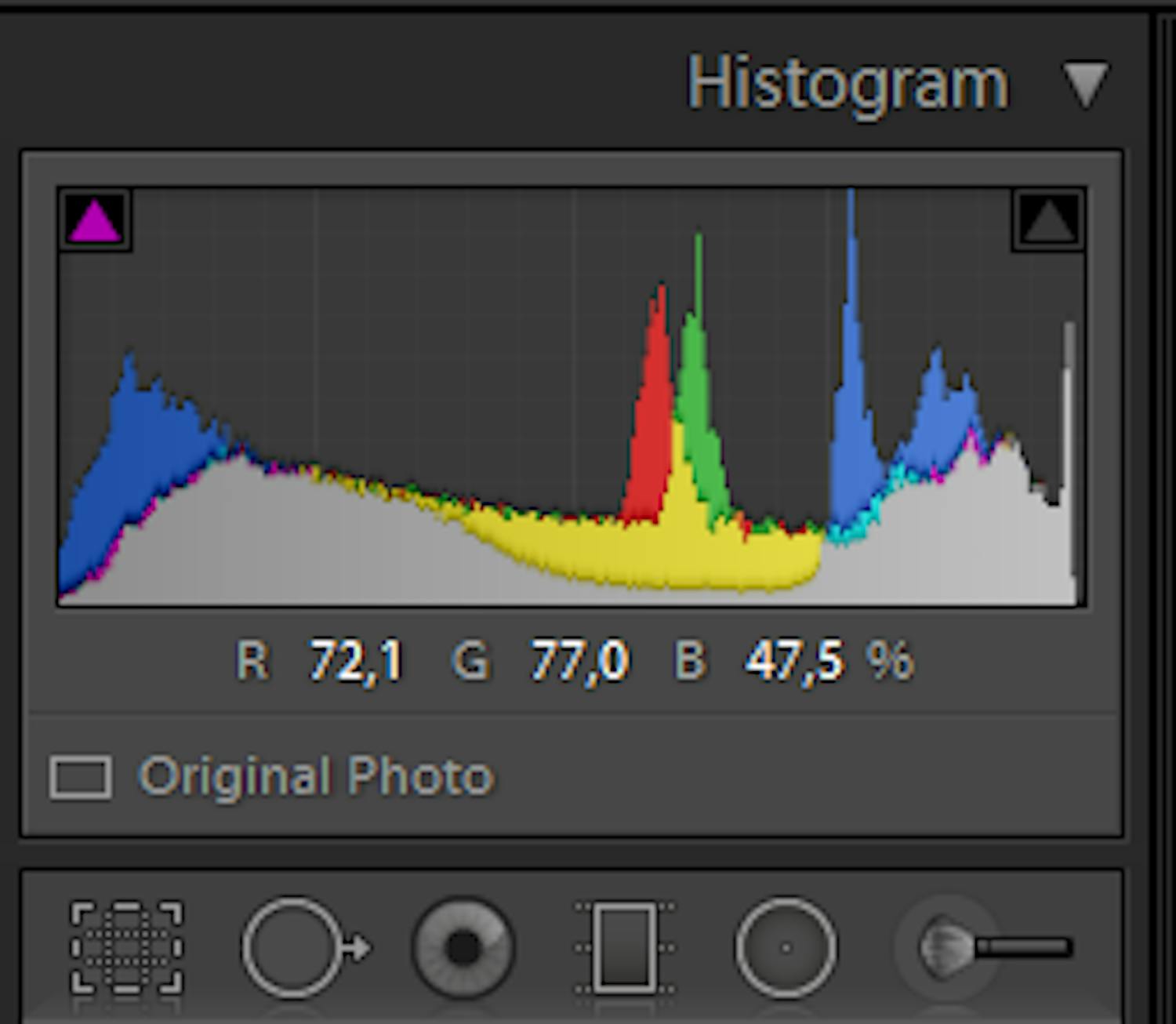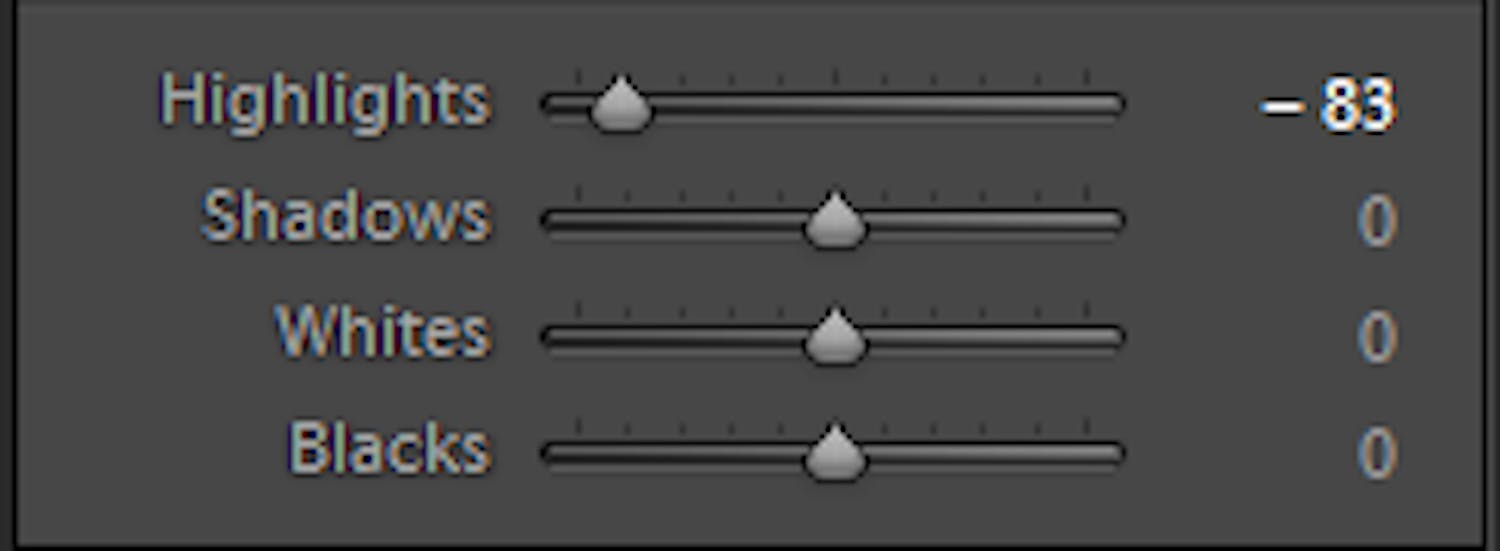I et motiv med store kontraster, f.eks. i høystående sollys, kan du ikke få med detaljer i skyggene og i høylysene samtidig, så du må velge.
Men hvis du fotograferer i råformat, er det gode muligheter for å justere lyset og hente fram detaljer i bildebehandlingen, f.eks. i Photoshop Lightroom.
Vi tar utgangspunkt i bildet over, som er litt for lyst. Skyggene har en del detaljer, mens himmelen brenner ut.
Her viser vi deg fem trinn i Lightroom, som redder lyset og får fram detaljer i skyene og gjør bildet litt mørkere uten å miste detaljer i skyggene.
1. Juster eksponeringen i Lightroom
Åpne bildet i Lightroom, og velg panelet Basic. Flytt Exposure litt mot venstre, til mellomtonene ser fine ut. Pass på bladene på trærne.
2. Sjekk histogrammet
Hold Histogram-panelet åpent, slik at du kan se om du mister detaljer.
Hvis histogrammet treffer kanten til høyre, vil høylysområdene dine brenne ut - altså bli for lyse og miste detaljer.
Hvis histogrammet treffer den venstre kanten, blir skyggeområdene for mørke.
Få kontroll på histogrammet med denne videoen i Fordelssonen: Slik bruker du histogrammet
3. Demp høylysene
For å dempe høylysene skyver du Highlights mot venstre, til høyre side av histogrammet slipper kanten.
Dermed blir de lyse områdene en anelse mørkere.
>Lær deg mer om bildebehandling med våre kurs i Lightroom
4. Juster skyggene
For å få fram detaljer i de mørkeste områdene må du flytte Shadows-skyveknappen mot høyre, og i tillegg justerer vi Blacks litt mot høyre.
Slik blir de mørke områdene en anelse lysere.
5. Øk fargene
Til slutt må vi gjøre fargene litt kraftigere. Du øker fargene ved å dra Vibrance mot høyre.
Mellomtonene må også få litt mer styrke, og det gjør du ved å dra Clarity mot høyre.
Les også:3 triks som gjør Lightroom raskere.
Få hele kurset og mange flere i Digital FOTO. Tegn et abonnement, og få umiddelbar tilgang til bladet på smarttelefon eller nettbrett med Wype-appen. Her kan du også lese de fem nyeste utgavene av Digital FOTO.