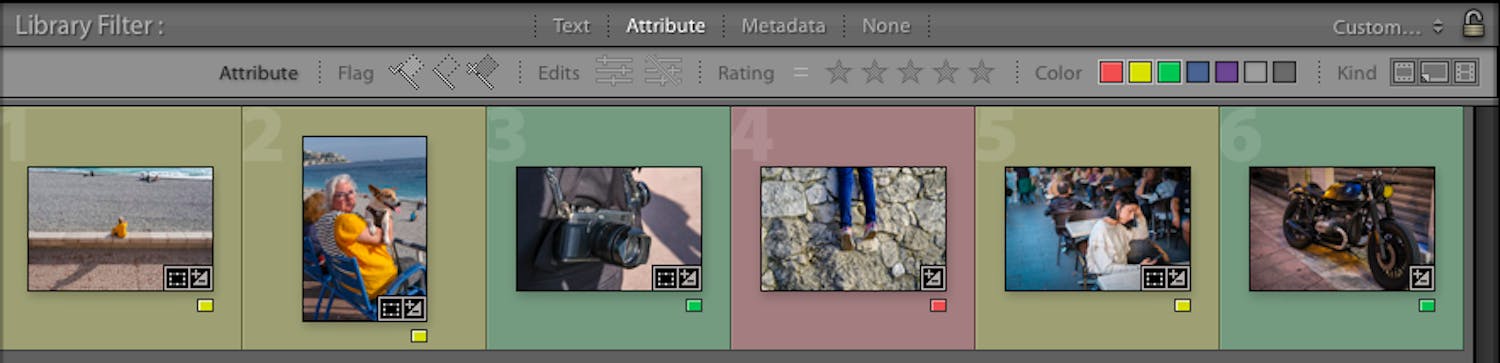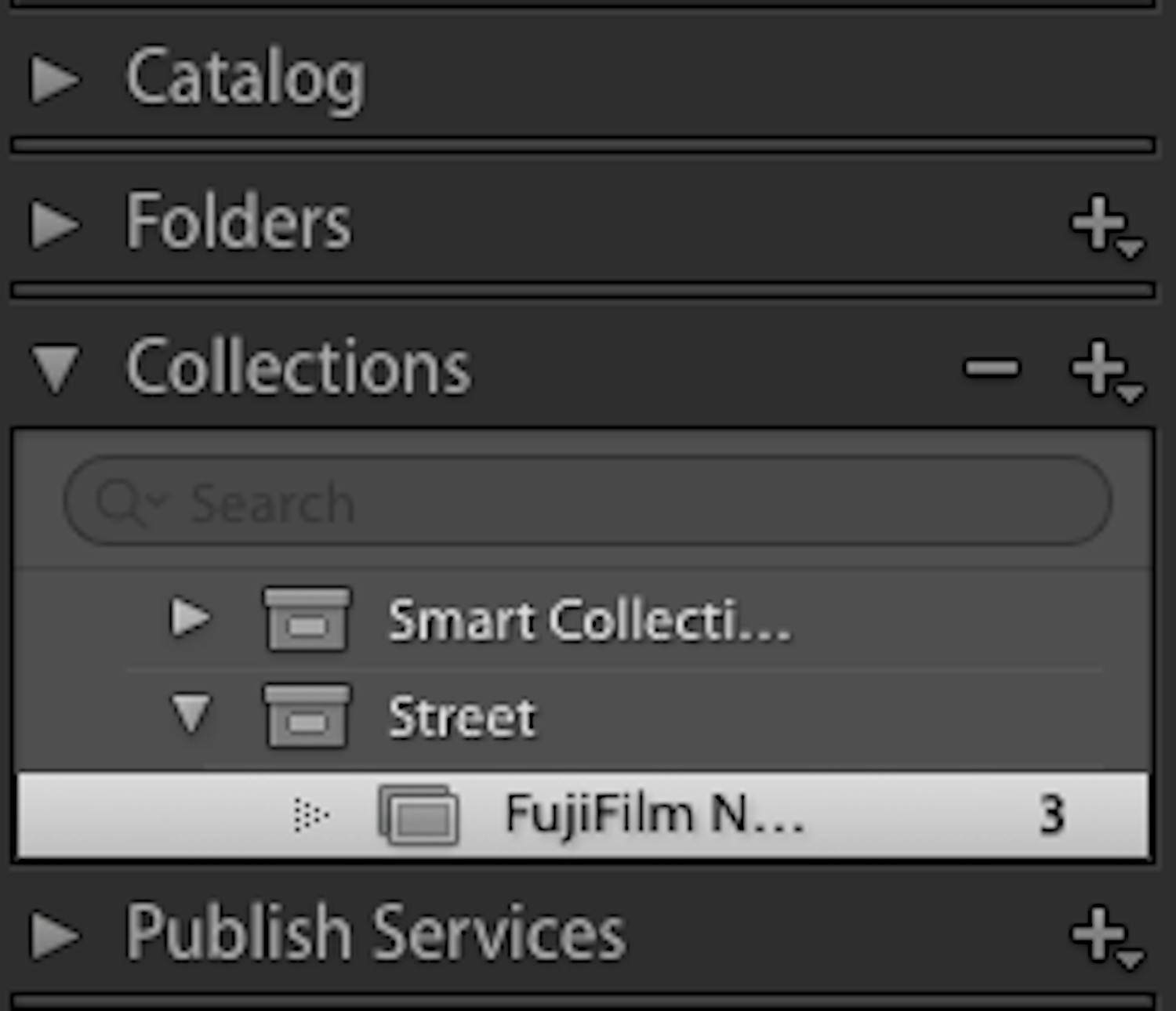Hvis bildene dine ligger hulter til bulter i Lightroom, kan det fort bli en uoversiktlig opplevelse å bruke programmet.
Der er imidlertid ingen grunn til å gi opp. Du kan enkelt få kontroll på bildene dine i Lightroom, hvis du følger tipsene våre her.
MOTTA VÅRT NYHETSBREV
Vi gir deg noe å tenke over, hver dag – rett i innboksen.
1. Flytt filene inne i Lightroom
Du kan raskt få problemer hvis du flytter bildene dine rundt på harddisken eller datamaskinen.
Når du flytter bildene dine kan Lightroom nemlig ikke lenger finne dem, da de ikke befinner seg på den opprinnelige plasseringen. Derfor vil du senere måtte fortelle Lightroom hvor filene nå er lokalisert. Det tar tid og er meget tungvint.
Du kan sikre at problemet aldri oppstår hvis du flytter filene gjennom Lightroom i stedet.
Under modulen Library klikker du på Folders i panelet til venstre i vinduet. Her kan du se alle de forskjellige mappene du har importert bilder fra. Tallene ved navnet på mappen viser hvor mange bilder du har i mappen.
Velg en mappe med bildene du vil flytte. Nå kan du trekke bildene dine fra vinduet i midten over i en annen mappe under Folders.
Nå flytter Lightroom filene fysisk datamaskinen og vet samtidig, hvor det skal finne dem senere.
2. Bruk Lightrooms fargeoppdeling
Når du har importert bildene dine til Lightroom, kan du gi bildene dine en fargekode som gir deg overblikk over f.eks., gode og dårlige bilder.
Markér et bilde og trykk på ett av tallene fra seks til ni på tastaturet. Nå kan du tildele fargekodene rød, gul, grønn eller blå på bildene.
Når du har gitt bildene dine en fargekode, kan du sortere i fargekoderne ved å klikke på Attribute under Library Filter.
Er Library Filter menylinjen borte, kan du finne den frem ved å trykke alt + shift + / på en Mac eller ctrl + alt + < (til venstre for Z) på en PC.
Når du har valgt Attribute, får du en rekke valgmuligheter for å sortere bildene dine. Velg for eksempel den lille grønne boksen, hvis du kun vil se de bildene dine som er markert grønt.
3. Få overblikk med stakker i Lightroom
Har du mange filer som minner om hverandre eller på andre måter kan kategoriseres sammen, kan du legge bildene i en bunke, så de fyller mindre i Library-modulen.
Markér bildene du vil samle i en bunke. Høyreklikk på et av de markerte bildene, flytt så musen til menyen Stacking. Så klikker du på Group Into Stack. Nå ligger bildene i én bunke.
Til høyre for bildet vil du se to små streker. Klikker du på dem folder du ut stakken av bilder. Klikker du på de samme to strekene samler du stakken igen.
Vil du ikke lenger ha bilder i stakk markerer du bildene igen og høyreklikker og finner Stacking og velger Unstack.
4. Bruk Lightrooms Collections til sortering
Lightroom har et innebygd arkivskap som er perfekt til å sortere bilder etter kategorier du selv bestemmer.
Klik på plusstegnet ved Collection i panelet til venstre under modulen Library. Her klikker du på Create Collection Set… Nå har du opprettet et arkivskap som kan inneholde underkategorier.
Så kan du begynne å fylle arkivskapet. Markér bildene du vil ha i arkivskapet. Når du har markert blinkskuddene dine trykker du cmd + n på en Mac eller ctrl + n på en PC. Nå dukker en ny meny opp.
Navngi samlingen av bilder, og hak av i Inside a Collection Set. Her kan du velge arkivskap som har et overordnet tema, som f.eks. fugler. Nå har du navngitt den spesifikke samlingen av bilder som vil opptre i det overordnede arkivskapet når du har avsluttet ved å klikke på Create.
Fordelen ved å bruke collections er at filene dine ikke flytter seg fra sin opprinnelige plassering på datamaskinen. Collections er rett og slett en måte å sortere bilder på.