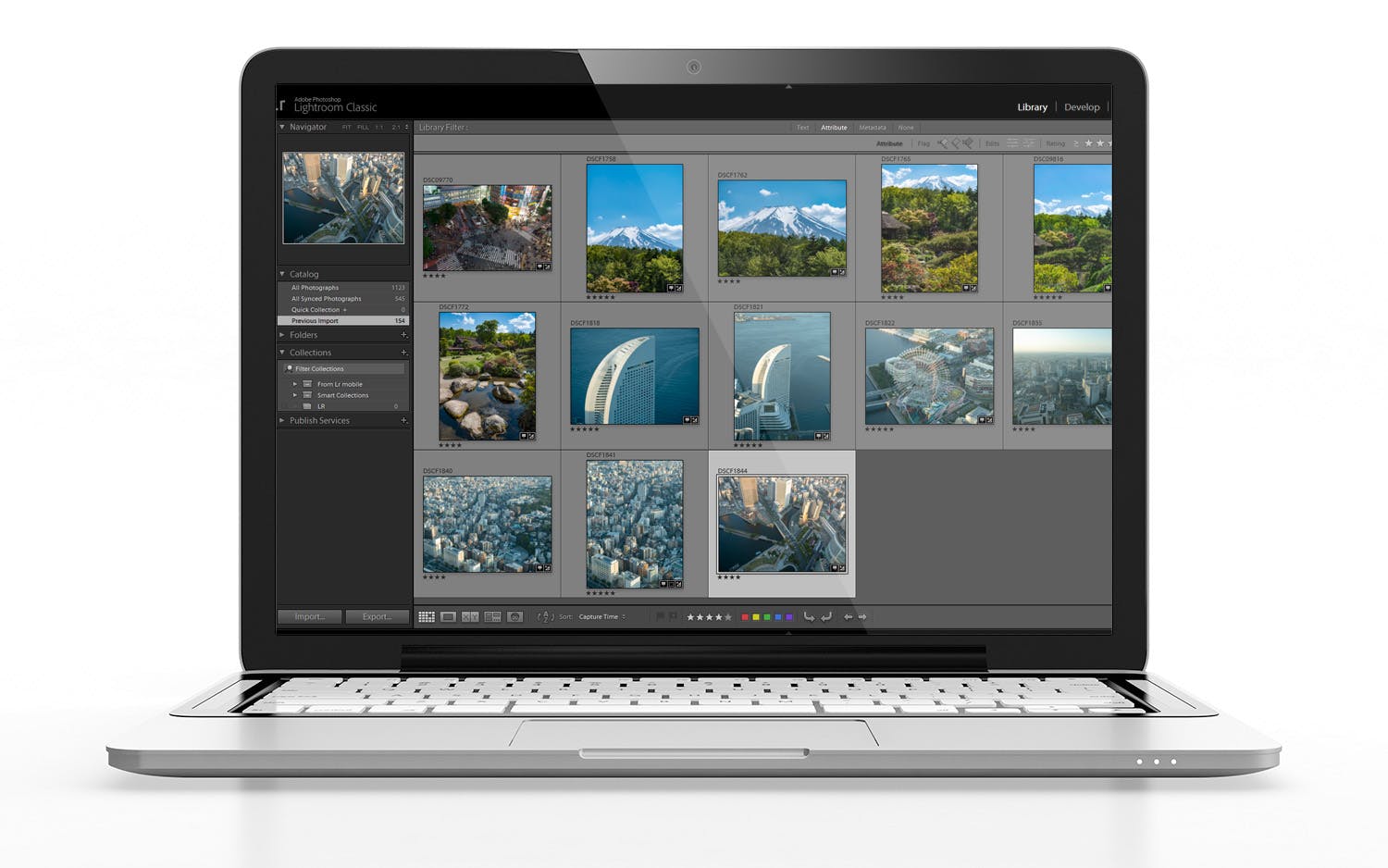Et råformatbilde fra et speilløst systemkamera eller speilreflekskamera tar typisk opp rundt 25 megabyte med plass, og hvis kameraet ditt har veldig høy oppløsning, kan hvert bilde ta opp over 100 megabyte.
Ved å slette dubletter og dårlige bilder du uansett ikke vil se på, kan du fort spare mange gigabyte på harddisken, og når du først er i gang, kan du gjøre det enklere å finne de beste bildene dine senere.
Her hjelper vi deg med å rydde opp i bildesamlingen din i Lightroom.
>Les også: Ta bildebehandlingen din til nye høyder med et komplett kurs i Lightroom
Slett de dårlige bildene i Lightroom
Du gjør alt dette i Library i Lightroom. Velg først mappen du vil rydde opp i, i panelet Folders.
Dobbelklikk på det første bildet slik at det blir vist i stort format, og så går du gjennom bildene med piltastene på tastaturet. Når du ser et bilde du vil slette, taster du X. Dermed blir bildet markert som Rejected – altså avvist.
Når du har gått gjennom alle bildene, taster du G for å se miniatyrbildene. Nå er de avviste bildene nedtonet. Angrer du på en avvisning, marker du bildet og taster U.
For å sende de avviste bildene til papirkurven velger du Photo og Delete Rejected Photos.... Klikk på Delete from Disk. Det samme gjør du med de andre mappene under Folders.
Bedøm de beste bildene med stjerner i Lightroom
Når du likevel er i gang med å gå gjennom bildesamlingen, kan du jo like godt bedømme bildene når du blar deg gjennom mappene.
Dette gjør du ved hjelp av stjerner, hvor du kan gi mellom null og fem stjerner til hvert bilde. Du kan eventuelt nøye deg med å bedømme de beste og bare gi dem fire og fem stjerner, mens du lar de mindre gode du ikke vil slette, være.
For å gi bildene stjerner i Lightroom bruker du tastaturet, hvor du bare taster 5 for å gi fem stjerner, 4 for å gi fire stjerner og så videre.
Slik finner du de beste bildene i Lightroom
Når du senere vil finne de beste bildene dine i Lightroom, bruker du Library Filter, som ligger over miniatyrene. Er ikke linjen synlig, velger du View og Show Filter Bar.
For å se alle bilder med fire stjerner eller mer velger du Attribute og klikker på den fjerde stjernen.
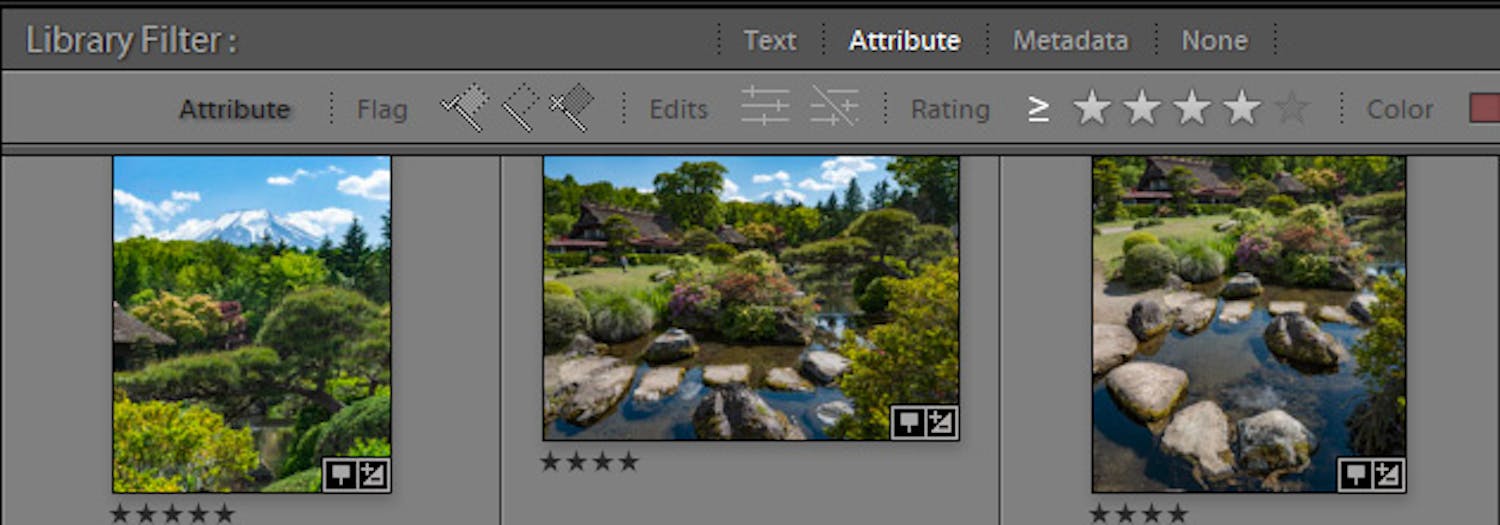
Ved å klikke på større enn-tegnet med streken under ved Rating kan du velge om du bare vil se bilder med det valgte antallet stjerner, så du for eksempel bare ser firestjerners-bilder, eller om du også vil se bilder med flere stjerner, så du ser både fire- og femstjernede bilder når du har klikket på fire stjerner.