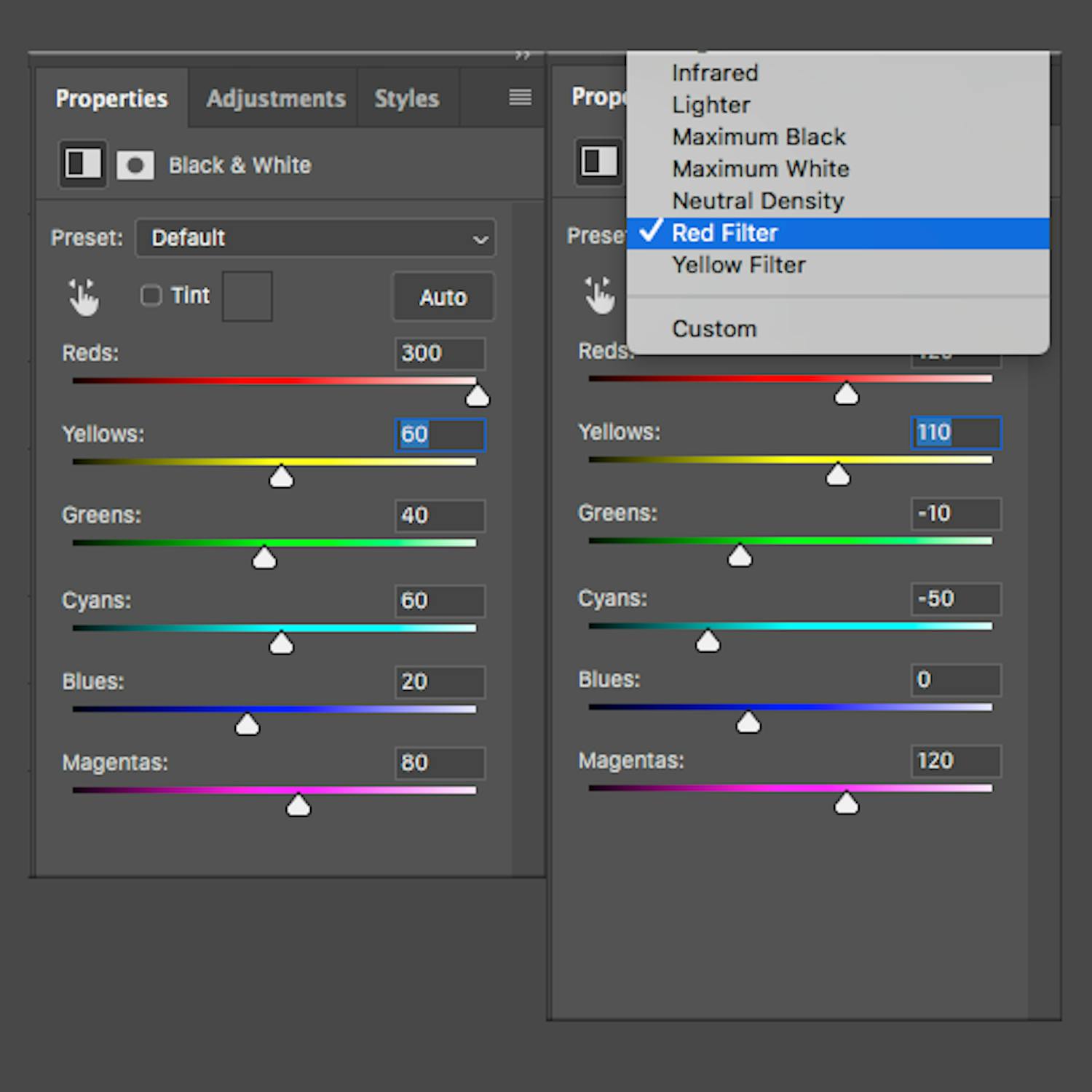Hva gjør man hvis solen står høyt på himmelen, og det skarpe lyset gir store slagskygger i ansiktet på motivene?
Det var en utfordring som mesterfotografen Alain Schroeder sto overfor da han knipset serien Kid Jockeys, som vant en førsteplass i World Press Photo.
Heldigvis for Alain Schroeder gikk ikke det harde arbeidet hans tapt, for han redigerte bildene sine i Photoshop, slik at han fikk frem interessante ansiktstrekk tross slagskygger.
Du kan gjøre det samme med disse tre enkle tipsene.
1. Konverter bildet til svart-hvitt
Det første du gjør er å åbne billet ditt i Photoshop. Det gjør du enten ved å trykke File / Open og så finne billet ditt. Du kan også finne bildet ved å høyreklikke og trykke åpne med Photoshop.
Når du har åpnet bildet ditt i Photoshop, trykker du på Create new fill or adjustment layer.
Så velger du Black & White. Nå er bildet ditt konvertert til svart-hvitt. Den svar-hvite effekten vil senere ha sitt eget lag, og du kan derfor alltid slette eller slå av laget, slik at du står igjen med det originale fargebildet.
> Les også: Alt du må vite om om svart-hvitt fotografering.
2. Bruk fargene til å lysne ansikter
Når du har konvertert bildet ditt til svart-hvitt i Photoshop, kan du faktisk bruke farger til å få frem ansiktene. Det er de første innstillingene du automatisk får mulighet for å jobbe med.
Det er nemlig slik at selv om bildet er i svart-hvitt, inneholder det fremdeles informasjon om fargene i bildet. Derfor kan du heve lyset i f.eks. de røde fargene og se effekten på svart-hvitt bildet ditt.
Langt på vei de fleste ansiktskulører har oransje-røde toner som grunntone. Det betyr at du kan heve lyset i de røde fargene i bildet og dermed heve mengden lys i ansiktet.
Du kan manuelt trekke i den røde skyveknappen, eller du kan bruke Click and Drag funksjonen (hånden med to små piler rundt), hvor du klikker på et område i bildet og trekker musen til høyre eller venstre, alt etter om akkurat det områdets farger skal være lysere eller mørkere.
Det er også mulig å bruke forskjellige Presets, så programmet selv hever lyset i f.eks. de røde tonene. Alain Schröder bruker et Red Filter, når han skal redigere frem ansikter i svart-hvitt.
> Les også: Få fart på Photoshop med handlinger.
- Gi bildet kontrast med Tone Curve
Det siste steget er å gi bildet kontrast med en Tone Curve. Den finner du under Adjustments, hvor du velger det lille ikonet med en S-kurve. Hvordan du finner ikonet kan du se i eksempel 1 i bildet under.
Når du har fått frem kurven, kan du i prinsippet endre lyset i bildet ditt akkurat som du har lyst til. Det finnes imidlertid to hyppige kurver som du kan se eksempler på i eksempel 2 og 3 under.
Den første og mest typiske kurven finner du i eksempel 2. Kurven kalles typisk en S-kurve, som gir kontrast i bildet. Her løfter du høylysene til høyre og senker skyggene i venstre side av kurven.
Men i dette tilfellet går vi for det motsatte, så du bør lage en omvendt S-kurve hvor du hever skyggene og senker høylysene som i eksempel 3 i bildet over.