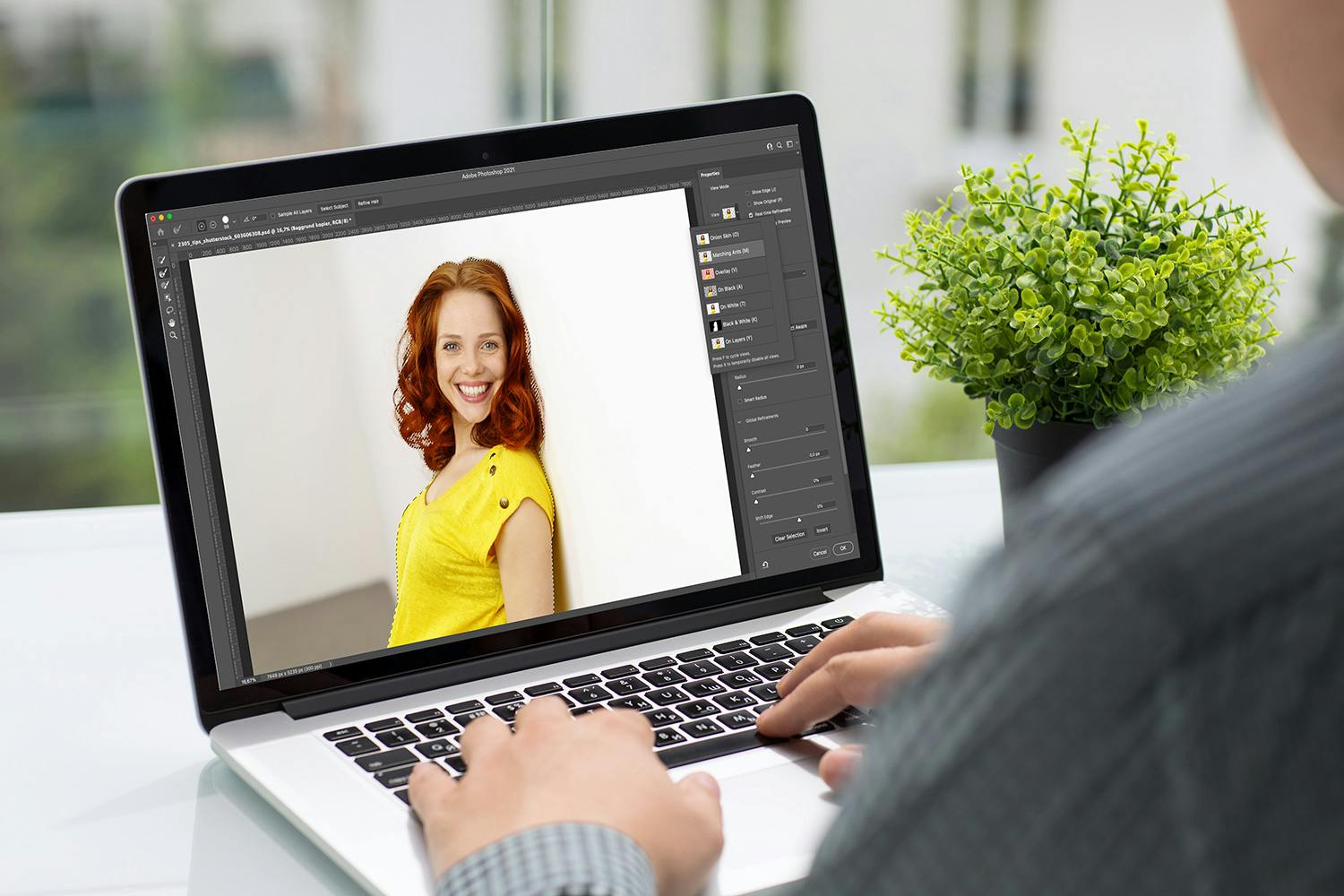Før var det en tidkrevende jobb å markere for eksempel en person eller en bil i Photoshop, men nye funksjoner har gjort det enkelt. Nå kan Photoshop nemlig finne hovedmotivet selv og markere det, og med litt finpussing blir markeringene dine helt perfekte.
Når for eksempel et hovedmotiv er markert, kan du justere det uten å påvirke resten av bildet, eller du kan kopiere det til et nytt lag slik at du enkelt kan sette en ny bakgrunn bak.
Nedenfor får du tips som hjelper deg med å få perfekte markeringer i Photoshop.
1. Du kan frilegge hovedmotivet automatisk
Reven over er frilagt med et trykk på bare én knapp. Funksjonen Select Subject i Photoshop kan nemlig finne og markere hovedmotivet selv. Det kan være en person, et dyr eller f.eks. en bil. Funksjonen er overraskende nøyaktig. Du bruker den ved å velge Quick Selection Tool og klikke på knappen Select Subject øverst på verktøylinjen.
Funksjonen gir deg høyere presisjon hvis du klikker på pilen ved Select Subject og velger Cloud før du klikker på Select Subject.
2. Smart funksjon gir penere overganger i markeringene
Du kan finpusse kantene på markeringene du har laget. Det gjør du ved å klikke på knappen Select and Mask på verktøylinjen. Da åpnes det et vindu der du blant annet kan gjøre trøblete kanter rundt hår mykere eller fjerne farger som smitter fra den opprinnelige bakgrunnen.
Det kan være et mareritt å frilegge hår, men i Select and Mask kan du klikke på knappen Refine Hair øverst. Da tilpasser Photoshop overganger mellom hårstrå og bakgrunn. Du kan forbedre ytterligere med Refine Edge Brush Tool.
3. Shift og Alt redder markeringene dine
Hvis du har fått med for mye eller for lite i en markering, kan du enkelt trekke fra eller legge til. På bildet av motorsykkelen er blant annet setet ikke blitt skikkelig markert. Vi kan imidlertid lappe hullene ved å velge et markeringsverktøy, f.eks. Lassoverktøy, holde Shift-tasten inne og markere det som skal legges til. Hvis du holder Alt-tasten nede, kan du i stedet trekke fra.