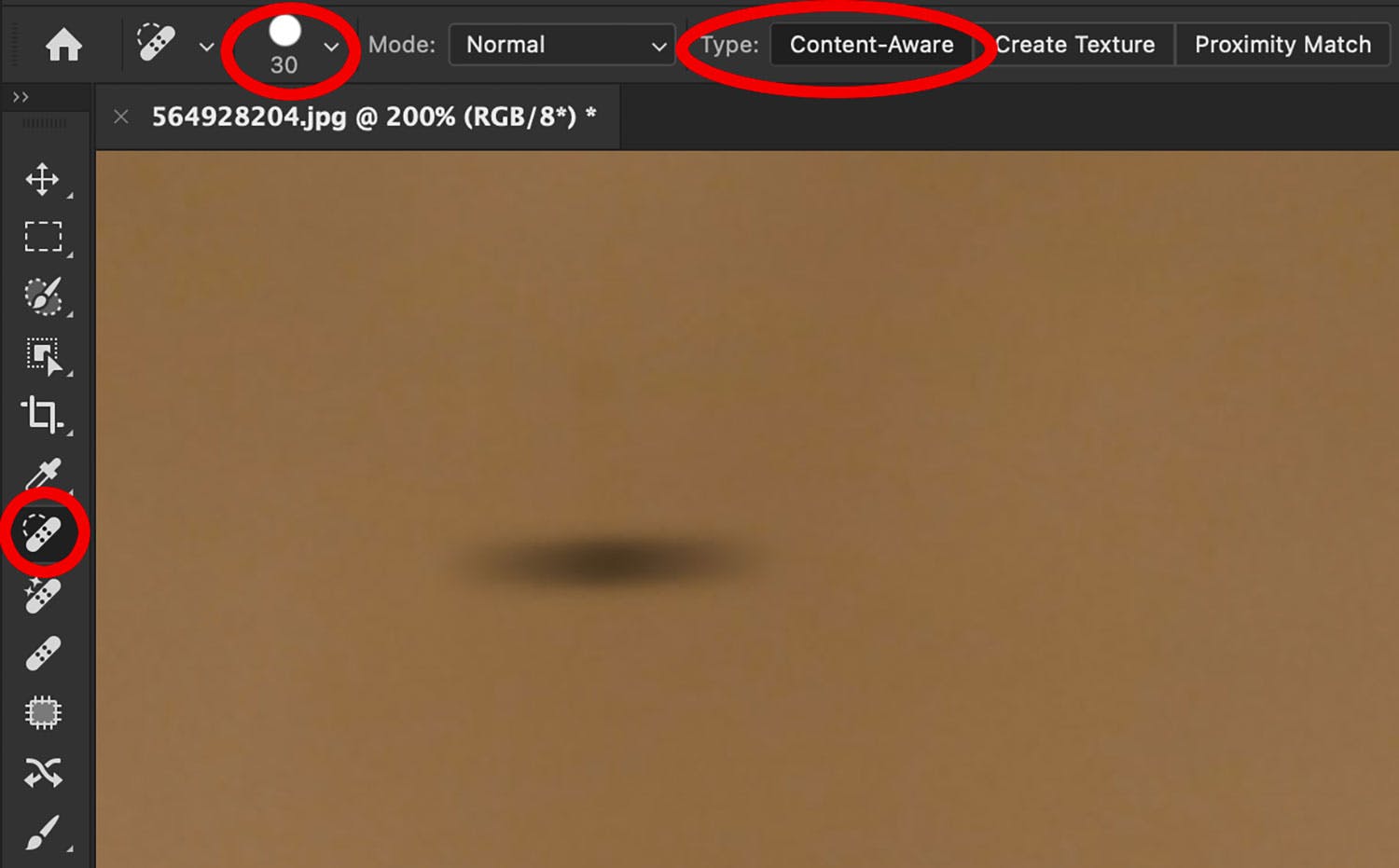Det er alltid irriterende å komme hjem med bilder der en fettflekk på objektivet, et skjemmende skilt eller parkerte biler stjeler oppmerksomheten.
Heldigvis finnes det flere verktøy i Photoshop som kan hjelpe deg når du vil redigere bort uønskede detaljer i bildene dine.
Photoshop kan til og med bruke KI til dette, noe som betyr at du kan fjerne overraskende store elementer i bildene dine. Du maler bare over detaljene, og så bruker Photoshop kunstig intelligens til å foreslå hva som bør være der i stedet.
For mindre detaljer, for eksempel små flekker, er Spot Healing Brush Tool et utmerket verktøy. Bare mal over flekken, og så fyller verktøyet ut med noe som ligner på de omkringliggende områdene.
Til større områder kan du bruke KI-funksjonene i Photoshop. Med Remove Tool kan du nemlig fjerne biler, turister og andre objekter som tar opp mye plass i bildeområdet. Den kunstige intelligensen gjetter deretter hva som kan befinne seg bak objektet du fjerner - og gjetter ofte ganske godt.
Nedenfor ser du hvordan du fjerner både små og store detaljer i Photoshop.
Slik fjerner du flekker med Spot Healing Brush Tool
Spot Healing Brush Tool er perfekt til små flekker og flekker som må fjernes i bildene dine. Verktøyet fungerer best i områder der bakgrunnen er relativt jevn.
Velg Spot Healing Brush Tool i verktøykassen på venstre side av programmet, og juster penselstørrelsen i verktøymenyen øverst. Penselen bør være litt større enn flekken du vil fjerne, her har vi valgt en penselstørrelse på 30. Sørg for at Content-Aware er valgt ved siden av Type, og mal deretter over flekken, så vil Photoshop fjerne den.
Slik fjerner du større objekter med Remove Tool
Verktøyet Remover tar hensyn til omgivelsene og bruker KI til å forestille seg hva som kan befinne seg i området der du fjerner noe.
Velg Remove Tool i verktøykassen i Photoshop. Juster eventuelt penselstørrelsen øverst, og mal på det du vil fjerne. Du kan male over hele området eller bare male rundt det. Etter noen øyeblikk starter beregningene, og så får du se Photoshops forslag. I noen tilfeller kan Photoshop sette inn et mindre objekt som erstatning, men da kan du bare male over det.