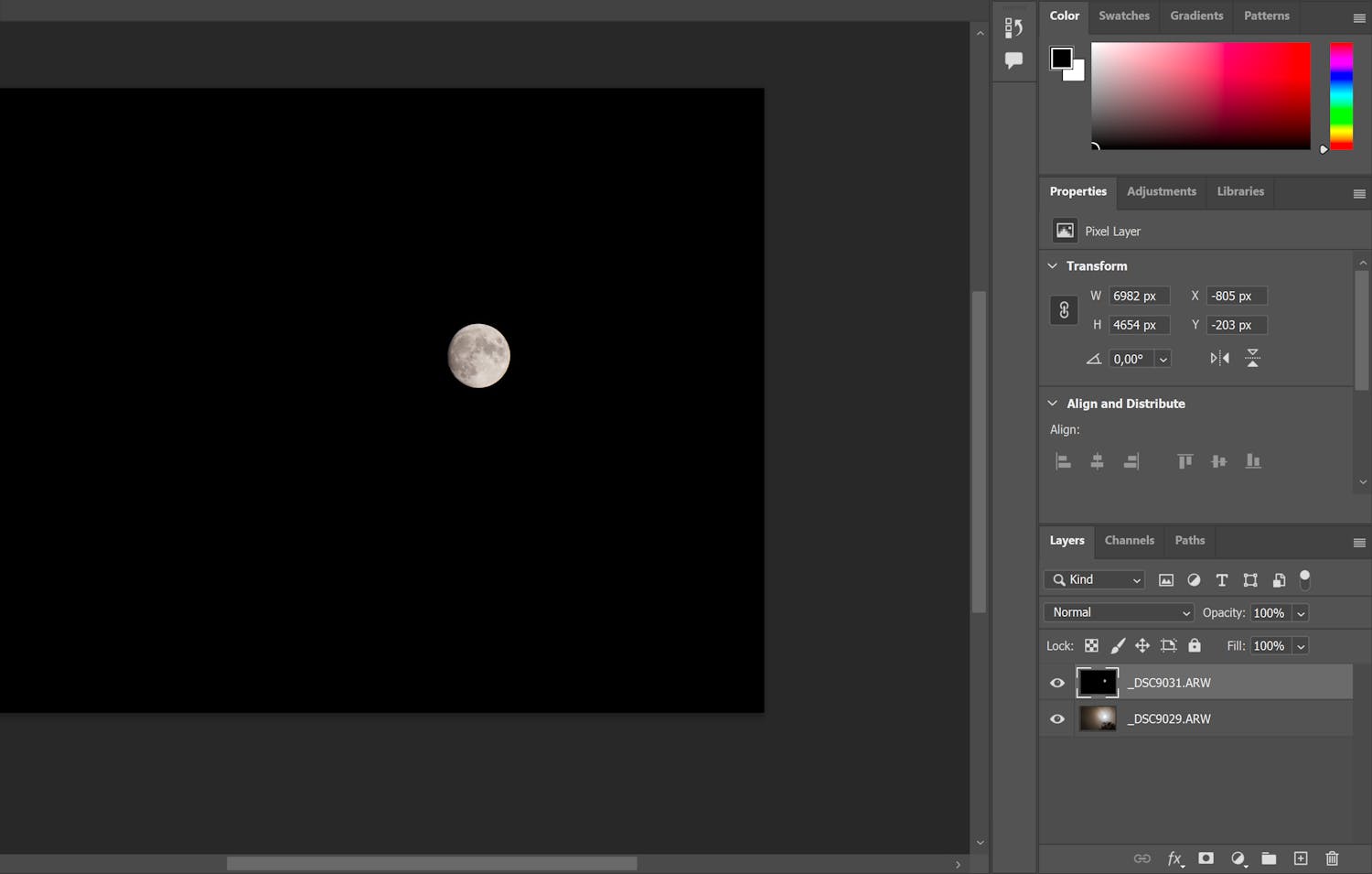Når du tar bilder av fullmånen og solen har gått ned, må du velge om det er månen eller landskapet som skal være riktig eksponert.
Det kommer av at lyset fra landskapet er veldig mye svakere enn lyset som kommer fra månen, men heldigvis kan du lage et samlet bilde i bildebehandlingen.
Det krever bare at du bruker et stativ når du fotograferer og først tar et bilde der du eksponerer etter månen, og deretter et der du eksponerer etter landskapet.
Fotografer gjerne i råformat, for da kan du hente frem flere detaljer i skyggeområdene i landskapsbildet.
>Les mer Fem gode grunner til å fotografere i råformat
Følg de enkle stegene
Det å få flotte fullmånebilder er enklere enn du kanskje tror, og nedenfor viser vi deg hvordan.
Begynn med å importere bildene du vil bruke til Photoshop, og velg gjerne et bilde med mange detaljer på månen til å ligge øverst.
Når bildene er importert i lag, skal vi blande dem slik at den skarpe månen dukker og på bildet av den uskarpe.
Til dette trenger vi blandemoduser, som du finner ved å klikke på den lille pilen over lagene på høyre side av skjermen der det står Normal.
Nå dukker det opp en meny med mange punkter, og her skal du finne punktet Exclusion og klikke på det.
Nå vil de mørke områdene på det øverste bildet ditt forsvinne, og månen vil se kontrastrik og mørk ut på bildet nedenfor.
For å få det samlede bildet til å ligne mer på det vi så da vi fotograferte månen, valgte vi å sette gjennomsiktigheten på det mørke bildet til 70 prosent ved å klikke på pilen ved Opacity.
Deretter la vi til et nytt justeringslag ved å klikke på symbolet for justeringslag og valgte Brightness/Contrast... fra menyen.
For å få med så mange detaljer på månen som mulig valgte vi å justere lysstyrken til -87 og kontrasten til 3.
Justeringslaget legger på effekten i hele bildet, men vi ville bare ha effekten på fullmånen vår, og derfor hadde vi ett steg igjen, som du kan se under bildet.
Når vi holder Alt inne og plasserer musen mellom justeringslaget og det øverste av månebildene våre, dukker det opp en pil med en firkant ved siden av.
Hvis du klikker på den, vil justeringslaget bare knytte seg til laget det ligger under.
Det er en veldig smart funksjon å vite om som kan skape mange muligheter for deg i Photoshop.
Nå legger Photoshop bare til effekten i det øverste laget, og månen blir riktig eksponert i bildet, som nå er klart for utskrift og til å bli hengt opp i stuen.
>Les mer Alt om fotoskrivere