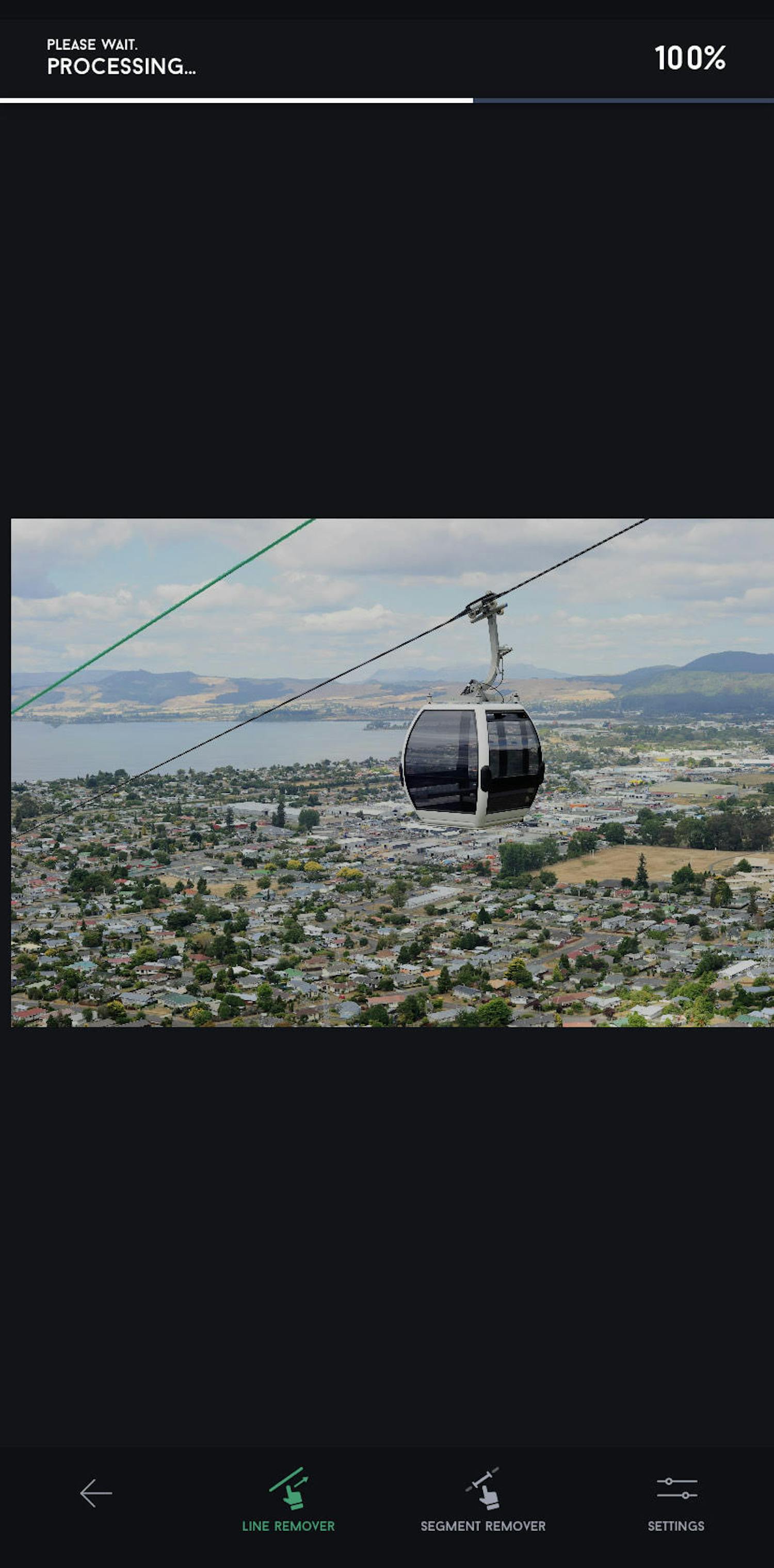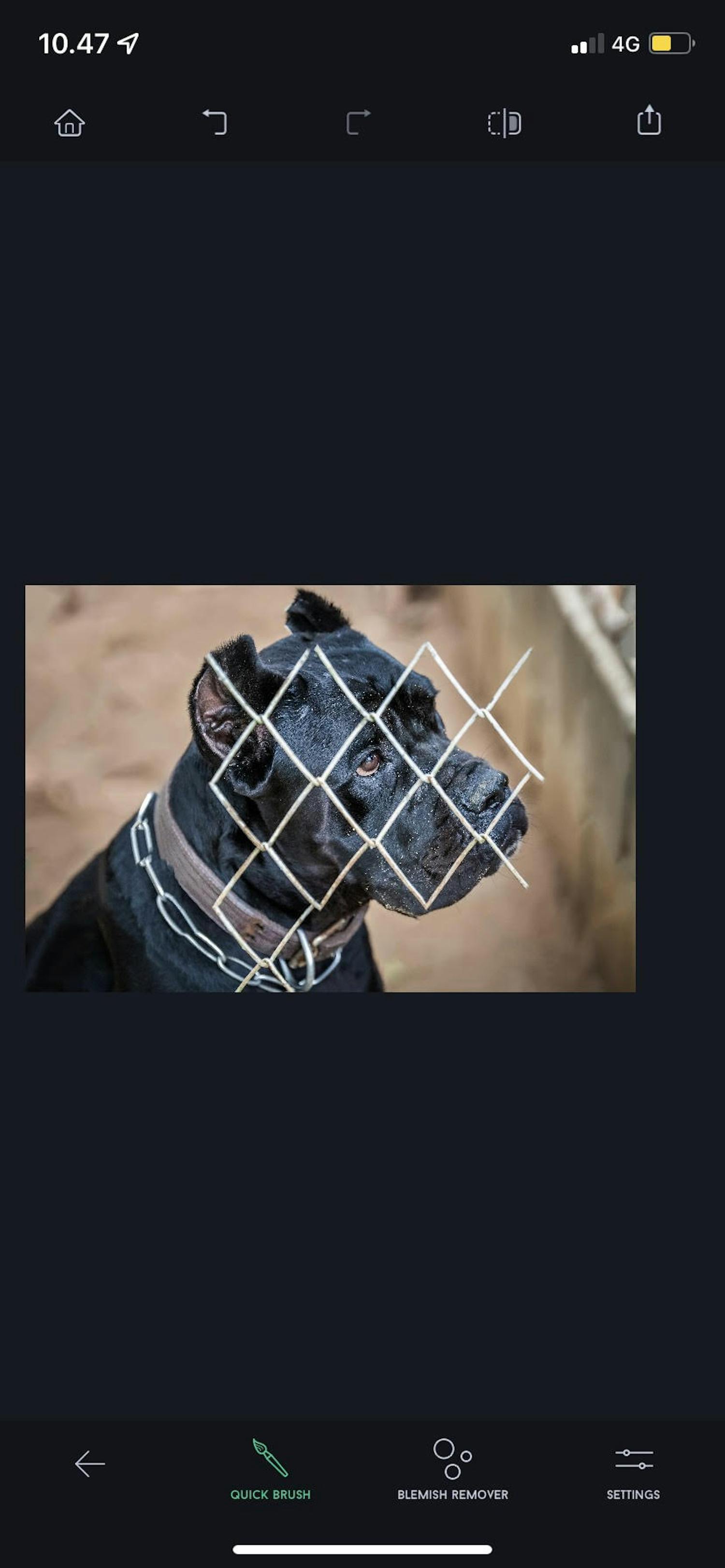Leter du etter en app som kan fjerne uønskede objekter i bildene? Da er TouchRetouch-appen perfekt til deg. Denne appen bruker kunstig intelligens til å fjerne alt fra små søppelbøtter til hele biler.
Nedenfor viser praktikanten vår Daniel Wium-Ullerichs deg fire funksjoner du kan bruke i appen. Daniel går i 9. klasse.
MOTTA VÅRT NYHETSBREV
Vi gir deg noe å tenke over, hver dag – rett i innboksen.
Object removal er perfekt til små gjenstander
Object removal er spesiallaget for ting som f.eks. postkasser, søppelbøtter og andre små gjenstander som kan stå i veien. Bruk pekefingeren til å markere de stedene du har lyst til å fjerne fra bildene dine.
Nedenfor bruker vi funksjonen object removal til å fjerne en benk. Plasser fingeren på benken. Beveg nå fingeren rundt for å få med hele benken. Deretter kan du fjerne skygger. Det tok oss noen forsøk, men etter litt øvelse kunne vi fjerne benken uten problemer.
Nederst i appen ser du fire forskjellige muligheter. Brush-funksjonen brukes til å markere objektet. Lasso kan gjøre akkurat det samme, men i stedet for å markere må du legge lassoen rundt objektet. Eraser brukes til å fjerne tidligere endringer.
Til slutt bruker du settings til å justere størrelsen på endringene du gjør. Settings fungerer på samme måte i de tre andre funksjonene.
Fjern ledninger og kabler
Line remover brukes til å fjerne linjer, som ledninger og kabler. Trykk på og følg linjen du vil fjerne. Deretter gjør appen hele jobben for deg.
Vi brukte line remover til å fjerne forstyrrende kabler ved siden av en gondolbane. På bildet ser du at hele linjen er markert. Etter bruk vil linjen forsvinne uten noen gjenværende spor. Du bruker segment remover hvis du ikke vil fjerne hele linjen, men bare litt av den.
Fjern større elementer med clone stamp
Du kan også velge å bruke clone stamp-funksjonen. Velg et punkt du vil klone til et annet. Clone stamp kan brukes til å fjerne større og mer komplekse ting.
Først må du klikke og plassere punktet du vil klone fra. Deretter må du treffe og følge punktet det skal klones til. Punktets posisjon i forhold til fingeren din vil forbli den samme. Punktet vil altså bevege seg sammen med fingeren din.
Her er vi i ferd med å fjerne en rød bil på parkeringsplassen. Sirkelen er punktet det hentes fra. Fingeren er plassert på den røde bilen det skal klones til. Clone stamp er uten tvil vanskeligere å bruke enn de andre funksjonene. Det krever mer konsentrasjon og forståelse av funksjonen.
Vi brukte settings til å justere både størrelse, effekt og gjennomsiktighet.
Når det må skje fort
Quick repair kan fjerne elementer i blant annet forgrunnen. Du kan bruke den hvis de andre funksjonene ikke fungerer som de skal. Quick repair er nemlig mer overordnet og rask. Den kan fungere til det meste. Quick repair er best til ting med en litt spesiell form.
På bildet nedenfor kan du se funksjonen quick repair i bruk. Ved siden av brush vil du støte på funksjonen blemish remover. Den fungerer på samme måte som blush, men den er utviklet spesielt til å fjerne urenheter og kviser på huden.
Vi ville fjerne gjerdet i forgrunnen. Linjene er ikke rette, så line removal fungerer ikke. Det vil heller ikke de to andre funksjonene. Derfor er quick repair en funksjon du kan bruke hvis de andre ikke egner seg. Vi førte fingeren over gjerdet for å markere det. Når du bruker quick brush, kan du eventuelt zoome inn på bildet for å treffe mer nøyaktig.