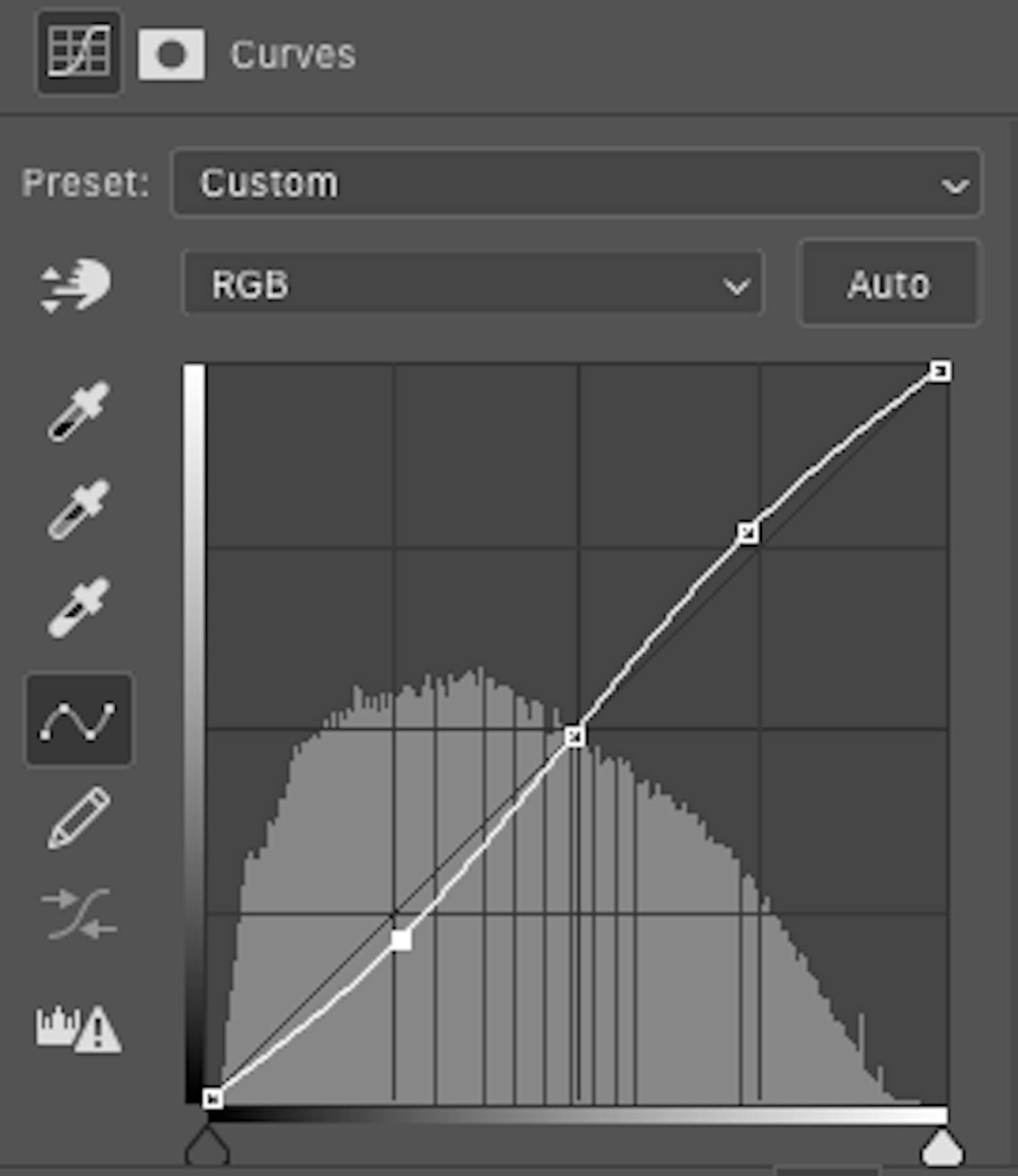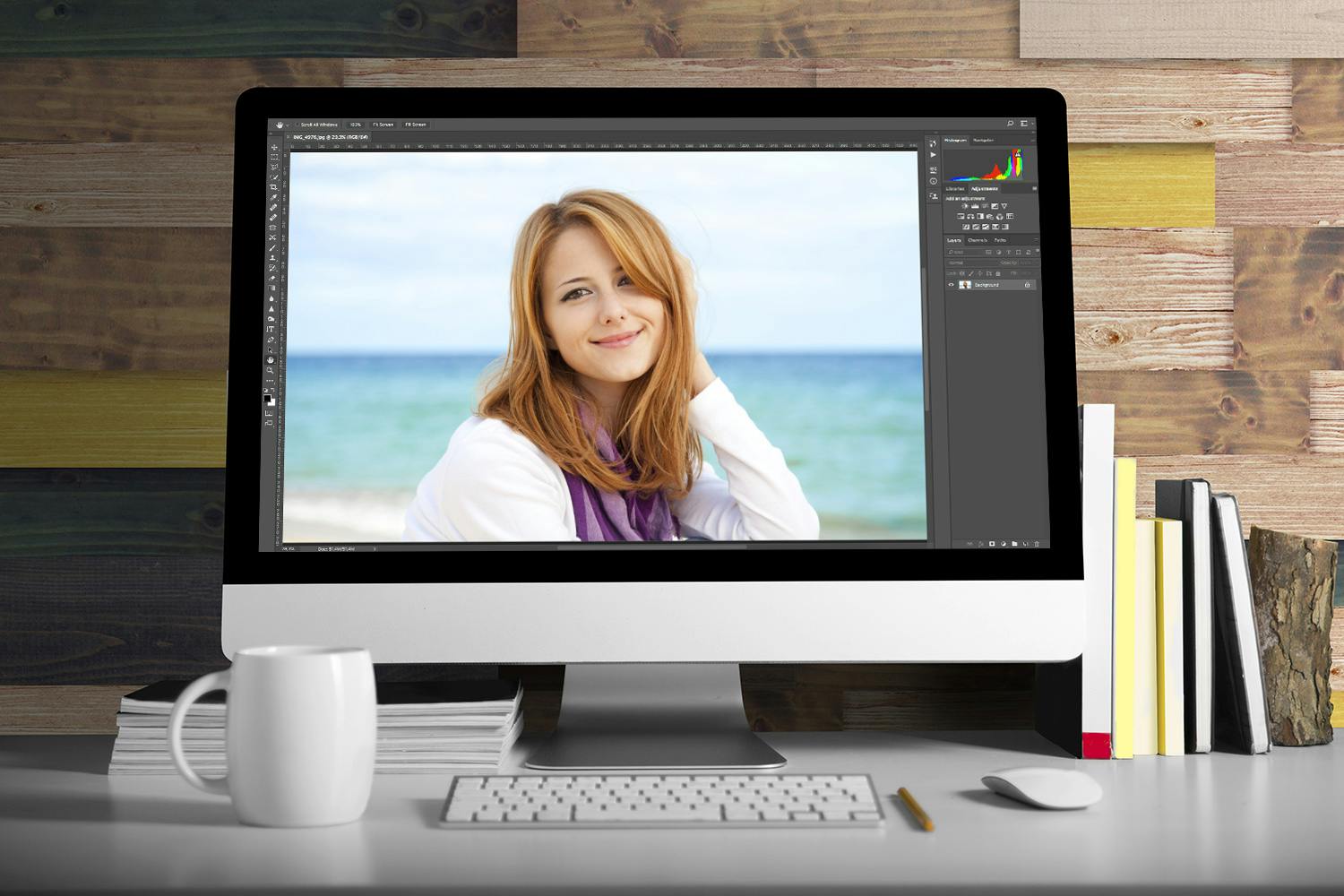Adobe Photoshop har noen av verdens mest avanserte redskaper som kan manipulere og redigere bilder med helt utrolige resultater.
De avanserte triksene krever øvelse, men Photoshop er ikke bare noe for eksperter. Her kan du nemlig også behandle bildene dine raskt og effektivt- faktisk på under et minutt.
Vi gir deg tre raske Photoshop-tips for å få enda bedre bilder.
Innholdsoversikt
MOTTA VÅRT NYHETSBREV
Vi gir deg noe å tenke over, hver dag – rett i innboksen.
1. Gi bildet mer kontrast
Når du har åpnet bildet ditt i Photoshop, finner du fanen Adjustments i panelet til høyre. Under fanen velger du Curves. Når du har klikket her, kommer det fram et koordinatsystem med en skrå linje. Denne linjen skal du gjøre om til en såkalt s-kurve. Det gir mer kontrast i bildet.
Når du har klikket på Curves, legger du musepekeren over den skrå linjen. Her skal du sette tre punkter ved å klikke på linjen med musen. Du plasserer punktene på midten og i de to fjerdedelene. Nå trekker du i de to punktene du har plassert i fjerdedelene, så den skrå linje får en s-kurve.
Den øverste delen av kurven løfter høylysene i bildet, og den nederste delen senker skyggene i bildet.
Med denne teknikken skaper du lynraskt mer kontrast i bildet.
2. Juster fargene
Når bildet har fått mer kontrast, må det også få litt mer eller mindre farge.
Derfor klikker du på Vibrance under Adjustments.
I menyen under Vibrance kan du trekke i to skyveknappene. Juster først skyveknappen Vibrance. Her styrker eller demper Photoshop nemlig bare de svake fargene i billedet, så de for eksempel blir like tydelige som de sterke fargene i bildet. Som regel gir denne skyveknappen de beste resultatene, siden du sjelden risikerer å ødelegge bildet med overdreven farge.
Skyveknappen Saturation hever alle fargene i bildet, uansett styrken på dem. Derfor anbefaler vi at du først bruker Vibrance og deretter Saturation når bildet skal ha det siste lillle ekstra med farge.
3. Hev og senk lyset
I det siste trinnet av lynbehandlingen din i Photoshop skal du velge i Brightness/Contrast under Adjustments.
Her kan du styrke eller dempe lyset i bildet hvis du trekker skyveknappen Brightness til henholdsvis høyre og venstre.
Det ekstra lyset gir bildet en siste piff slik at det står helt skarpt.
Få de beste kursene for Photoshop med ny e-bok
Vi har nettopp gitt ut en ny e-bok med de 24 beste kursene våre for spennende bildebehandlingsmetoder i Photoshop.
Du lærer deg blant annet å skape stemningsfulle lyseffekter, å få liv i de gamle svart-hvite familiebildene eller å gi portrettbildene dine en flott bokeh-effekt.
> Du finner e-boken "Bli bedre på Photoshop," her.