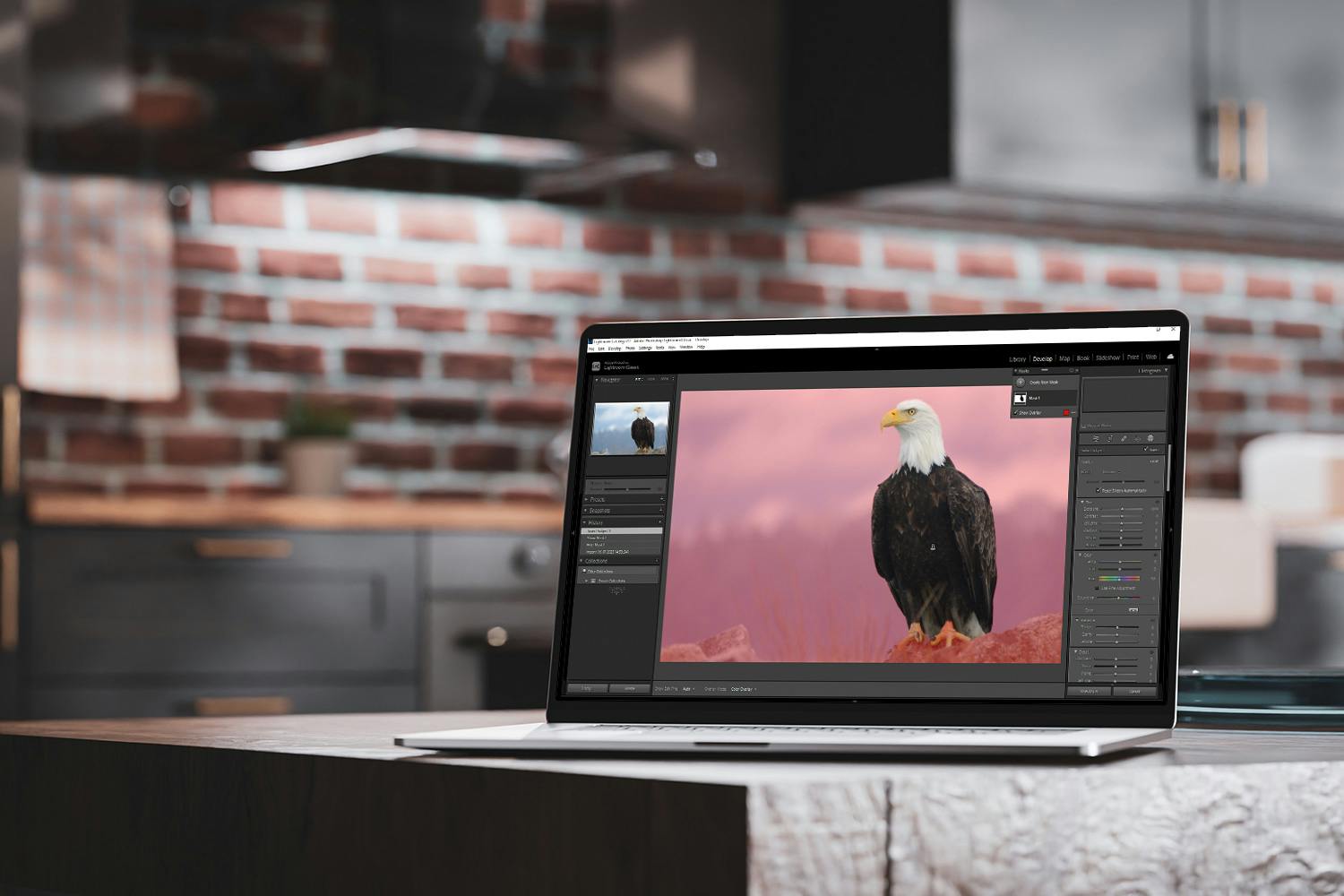I Lightroom har du fantastiske muligheter til å justere i utvalgte områder i bildet uten å påvirke resten. Det gjør du ved hjelp av en type markeringer som i Lightroom kalles masker. Og Lightroom gjør det enkelt å markere svært nøyaktig. Programmet kan nemlig finne motivene automatisk, slik at du bare må ha fokus på å justere etterpå.
>Les også: Alt du bør vite om analogkameraer
Alt blir gjort i Develop-modulen, der du velger Masking på høyre side. Deretter kan du velge for eksempel Subject for å få Lightroom til å merke hovedmotivet automatisk, så du justerer bare på dette.
Du gjør justeringene med skyveknapper som dukker opp når masken er opprettet. Nedenfor får du hjelp til å markere enkelt, slik at du får enda flottere bilder.
1. Lightroom kan justere ansiktet i detalj
I Lightroom har du integrert kunstig intelligens som ikke bare kan finne personer, men også de enkelte delene i ansiktet. Dermed kan du enkelt maskere håret, øynene eller leppene, slik at du bare justerer her. I Lightroom Classic velger du Develop. Klikk på Masking over Basic-panelet, og vent til bildet er analysert og personen dukker opp som et miniatyrbilde under People. Klikk på personen for å velge hva som skal tas med i masken.
>Les også: 9 tips til å bli en enda bedre fotograf
Du kan velge hele personen ved å velge Entire Person, eller du kan nøye deg med å velge for eksempel Iris and Pupil for å justere øyefargen.
Klikk på Create Mask, og så kan du justere det avmaskede med skyveknappene.
2. Himmelen kan løftes skyhøyt
Det er blitt ekstremt enkelt å justere himmelen uten å påvirke resten av bildet. Nedenfor har vi gjort himmelen over Paris mørkere og forsterket fargene, mens Eiffeltårnet og forgrunnen er som originalt.
I modulen Develop klikket vi på Masking og valgte Sky. Deretter analyserte Lightroom bildet og opprettet en maske på himmelen, slik at vi bare jobbet i den. Under Tone gjorde vi himmelen mørkere uten å påvirke resten ved å flytte skyveknappen Exposure til venstre.
Vi flyttet skyveknappen Saturation til høyre for å gjøre fargene på himmelen sterkere.
3. Fargene bestemmer markeringen
I Lightroom kan du markere områder med bestemte farger eller lysstyrker i et bilde. Det gjør du ved hjelp av funksjonene i Range under Masking. I bildet ovenfor har vi valgt veien ved å velge Color Range og klikke på den med pipetten som dukker opp. Deretter gjorde vi veien mørkere og mer kontrastrik ved å justere på skyveknappene under Tone. Med Luminance Range kan du i stedet maskere områder med en bestemt lysstyrke.
>Se videoen: Dette er de skjulte triksene i Lightroom
Når du har klikket på en farge med pipetten, kan du utvide eller begrense fargeområdet med skyveknappen Refine.