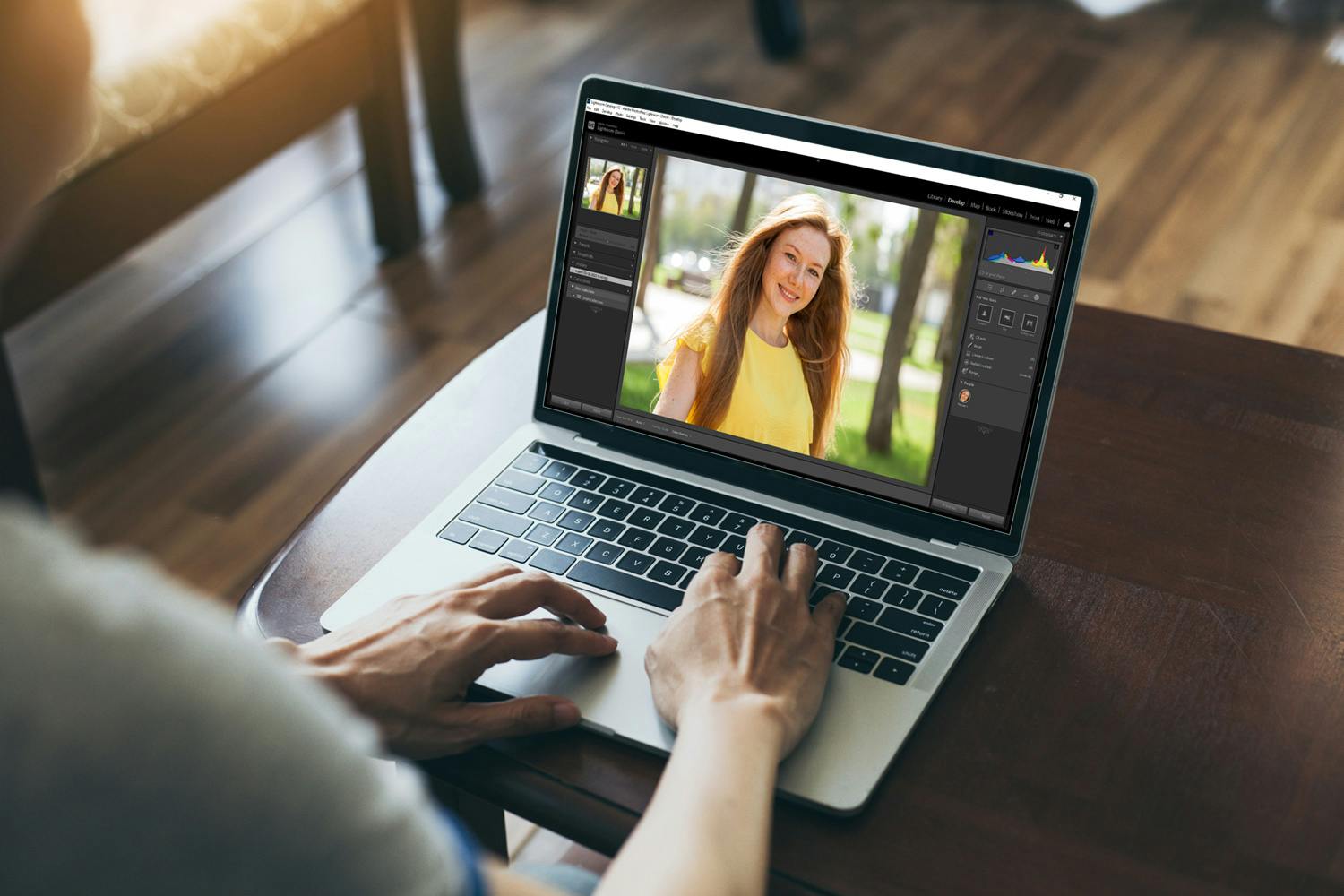Det er blitt utrolig enkelt å justere portretter med høy presisjon i Lightroom. Lightroom kan nemlig selv registrere personer i bildene dine, og programmet kan til og med gjenkjenne for eksempel lepper, tenner eller hår slik at du bare velger hvilket område du vil jobbe i, så lager Lightroom en såkalt maske. Deretter kan du justere.
>Les også: 9 tips til å bli en enda bedre fotograf
I bildet nedenfor har vi gjort håret mørkere og huden, tennene og øynene lysere. Vi har også økt fargemetningen på leppene. Du ser originalbildet til venstre og vår justerte versjon til høyre. Du kan dra i linjen på midten for å se mer av de to versjonene.
Slik justerer du portretter i Lightroom
Du gjør justeringene i Lightroom Classics Develop-modul, der du klikker på Masking på høyre side. Ikonet er en stiplet sirkel. Nå begynner Lightroom å se etter mennesker i bildet, og etter en stund vil personen dukke opp som et miniatyrbilde under People. Klikk på personen, så finner Lightroom de forskjellige delene du kan merke.
Se også: Video viser de skjulte Lightroom-triksene
Klikk på Entire Person for å merke hele personen. Du kan også velge ett eller flere områder du vil jobbe i. Her kan du velge mellom ansiktshud, hud på kroppen, øyenbryn, det hvite i øynene, iris og pupill, lepper, tenner og hår.
Når du har valgt et område, klikker du på Create Mask. Nå kommer det frem skyveknapper du kan justere med. Vi har laget en maske på håret og gjort det litt mørkere og varmere ved å flytte Exposure til venstre og Temp til høyre.
Vil du også lage en ny maske som for eksempel dekker ansiktshuden, klikker du på plusstegnet ved Create New Mask i paletten Masks. Klikk på Select People, velg personen igjen og klikk på området du vil merke. Så klikker du på Create Mask. Nå kan du gjøre nye justeringer som passer til huden, og slik kan du fortsette med å justere ansiktet.
>Les også: Dette betyr blenderverdiene på objektivet ditt
Slik justerer du bakgrunnen
Du kan også snu en maske hvis du vil justere bakgrunnen uten å påvirke personen. Da velger du Entire Person, og deretter klikker du på Invert ved Select People i panelet til høyre. Nå justerer du alt annet enn personen med skyveknappene.
Vær oppmerksom på at funksjonen for å merke personer ikke er tilgjengelig hvis grafikkortet i datamaskinen har mindre enn to gigabyte RAM.