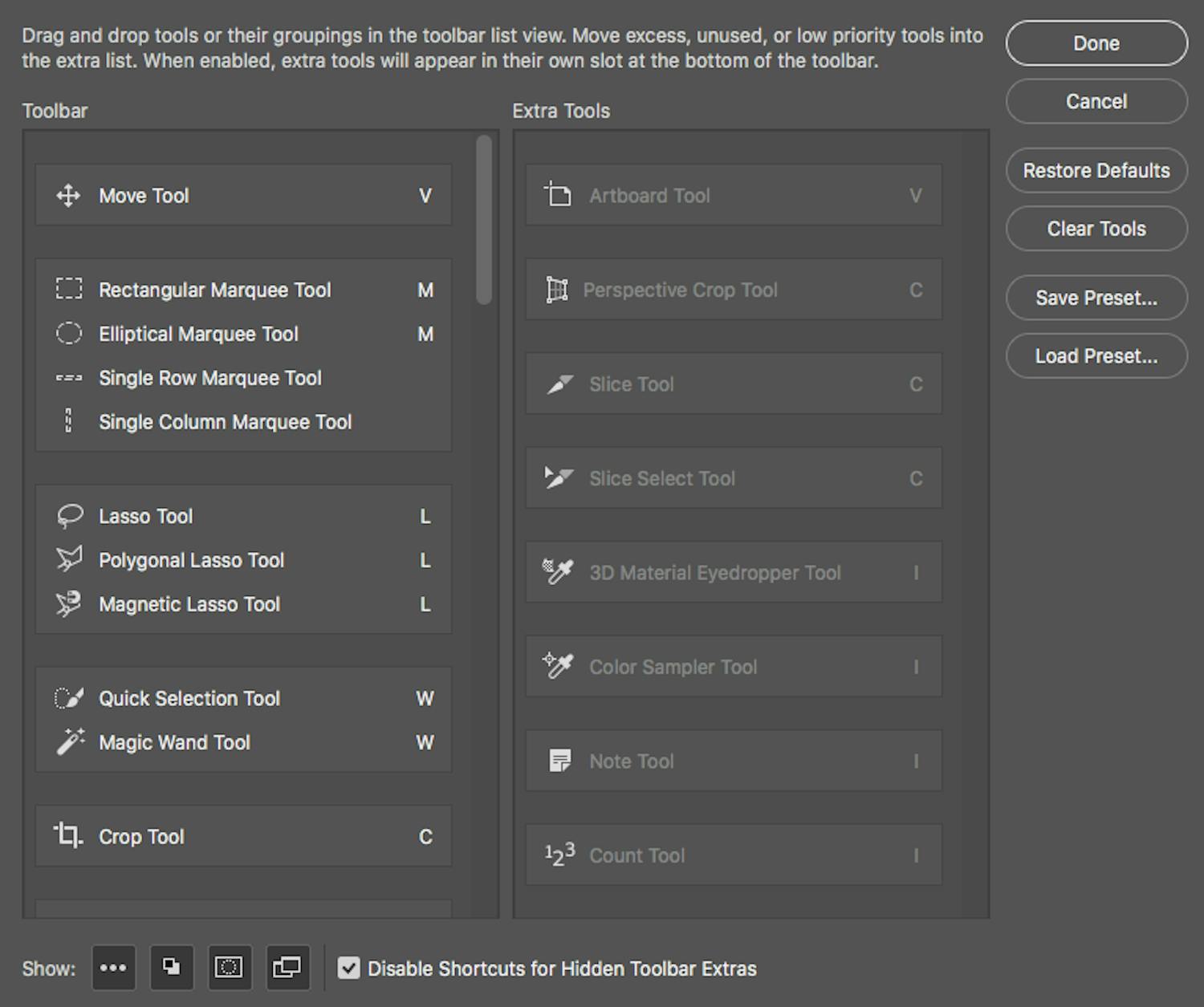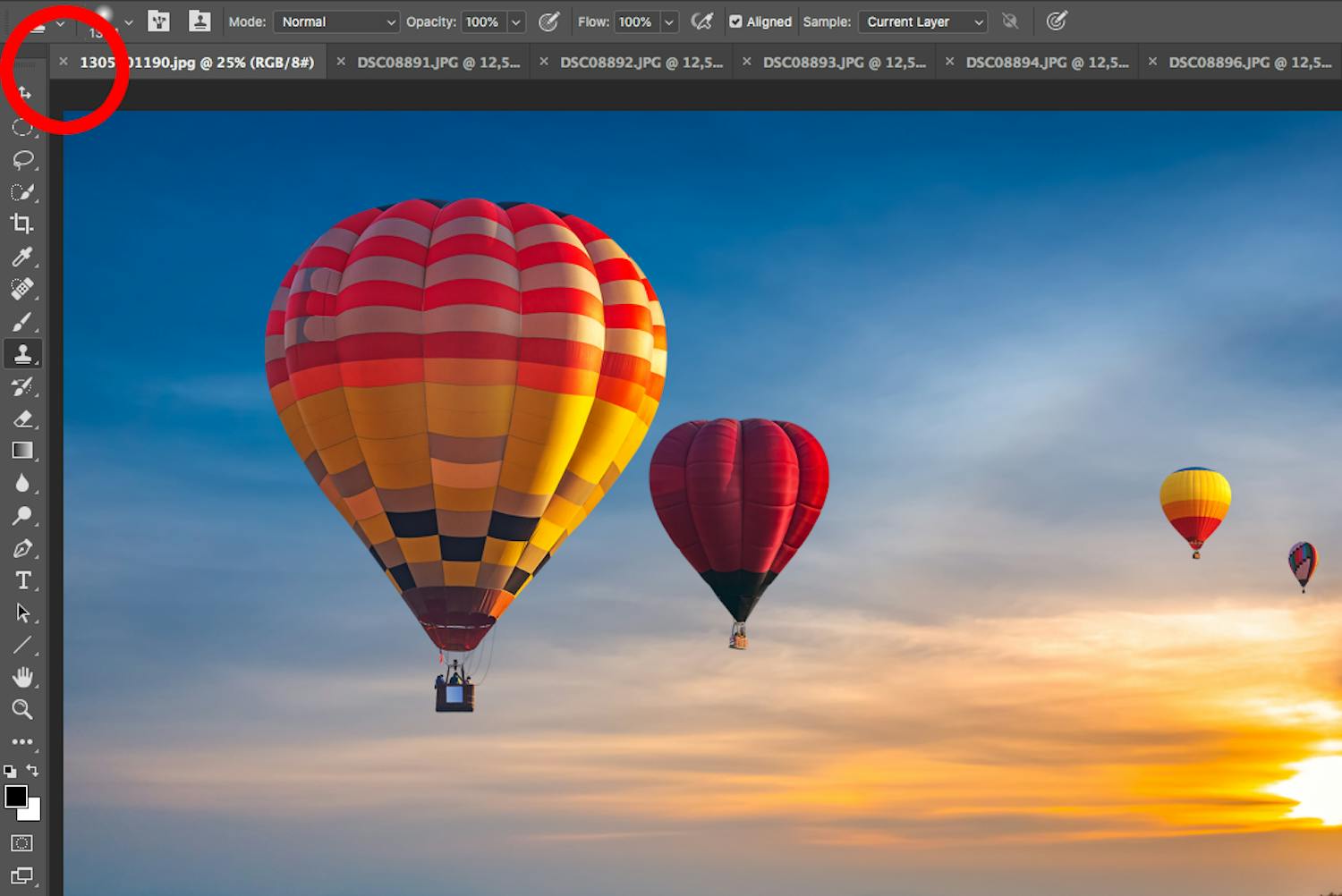1. Rydd opp i verktøykassen i Photoshop
Verktøykassen på venstre side i Photoshop er full av redskap du kan bruke til å redigere bildene, og det er sikkert en god del av dem du aldri vil trenge.
Velger du Rediger og Verktøylinje..., eller Edit og Toolbar... i den engelske versjonen, kan du selv velge hvilke verktøy du ser i brukergrensesnittet. Trekk bare de du ikke bruker, over i feltet til høyre.
> Les også: Dette er Photoshops 5 viktigste verktøy
2. Du kan justere penselen lynraskt
Når man bruker pensler eller for eksempel kloner i Photoshop, kan man høyreklikke på bildet og justere størrelsen på penselen og hvor myk eller hard kanten på penselen skal være.
Men det finnes en raskere og enklere metode. Holder du Alt-tasten nede på en Windows-PC og høyreklikker, kan du nemlig justere penselstørrelsen ved å flytte musen til sidene, og du kan endre hardheten ved å flytte opp og ned.
På en Mac holder du tastene Ctrl og Alt nede og venstreklikker, og så kan du bevege musen for å justere penselen.
> Se videoen: Slik bytter du ut bakgrunnen i Photoshop.
3. Fjern Photoshops startskjerm
Nyere versjoner av Photoshop viser som standard en egen startskjerm med blant annet de seneste dokumentene når du åpner programmet.
Vil du bare komme raskt i gang, kan du fjerne denne startskjermen ved å velge Rediger, Innstillinger og Generelt, eller Edit, Preferences og General... i den engelske utgaven av Photoshop, og velge Deaktiver startskjerm eller Disable the Home Screen.
Endringene aktiveres neste gang du åpner Photoshop.
4. Lukk alle åpne dokumenter i Photoshop enkelt
Med snarveien Ctrl + W kan du lukke det aktuelle bildet i Photoshop, men det krever mange trykk på tastene hvis du har flere åpne dokumenter du vil lukke.
Vil du lukke alle bildene på én gang, holder du bare shifttasten nede og klikker på krysset ved ett av bildene. På en Mac er det Alt-tasten du må holde nede.
5. Du kan justere alt på samme sted
Vanligvis må man åpne forskjellige dialogbokser for å justere for eksempel lys, farger, kontrast eller skarphet, men du kan faktisk fikse alt i én boks.
Velger du Filter og Camera Raw-filter... har du alle justeringene som kan forbedre bildene dine, samlet på ett sted. Selv om filteret egentlig er laget for raw-filer, kan du fint åpne andre filtyper.
> Se videoen: Slik gjør du Photoshop personlig
6. Du kan sjekke detaljer med et dobbeltklikk
For å se om skarpheten er i orden, bør man zoome inn til 100 prosent i bildene. Det kan man gjøre med Zoomeverktøy, eller Zoom Tool, som man klikker med flere ganger på bildet til man kommer til 100 prosent.
Imidlertid finnes det en mye smartere metode. Dobbeltklikker du på Zoomeverktøy i verktøykassen, vises nemlig bildet i 100 prosent. Vil du tilbake og se hele bildet, dobbeltklikker du bare på Håndverktøyet, som heter Hand Tool i den engelske utgave.
Les også: 5 feil alle fotografer har gjort i Photoshop
7. Lag din egne tastatursnarveier i Photoshop
Er det noen funksjoner du bruker ofte, kan du gi dem en tastatursnarvei, eller du kan endre de eksisterende.
Velg Rediger og Hurtigtaster..., eller Edit og Keyboard Shortcuts, så kan du velge emne i rullemenyen øverst. Marker deretter funksjonen i listen, og legg inn snarveien din.