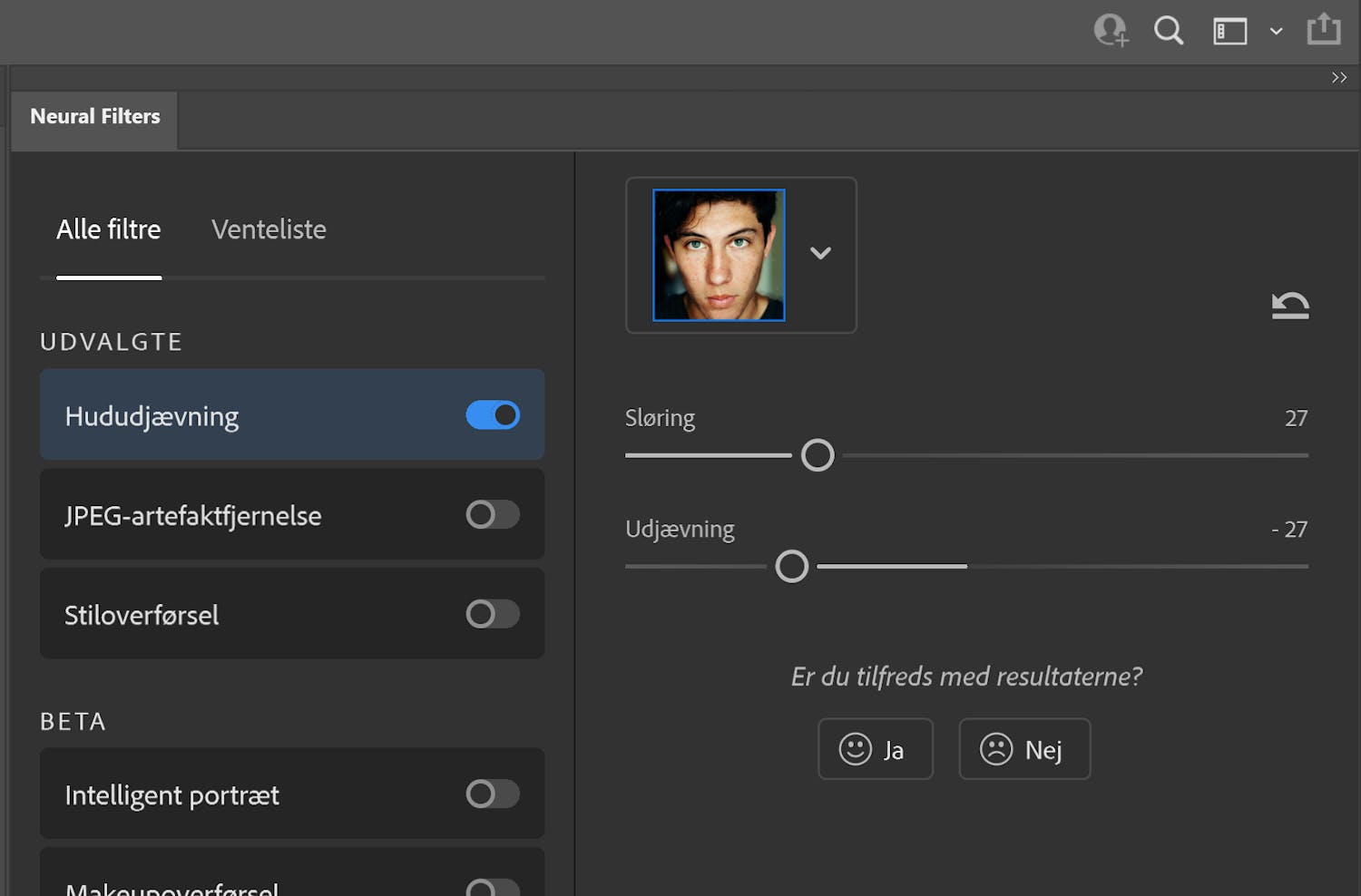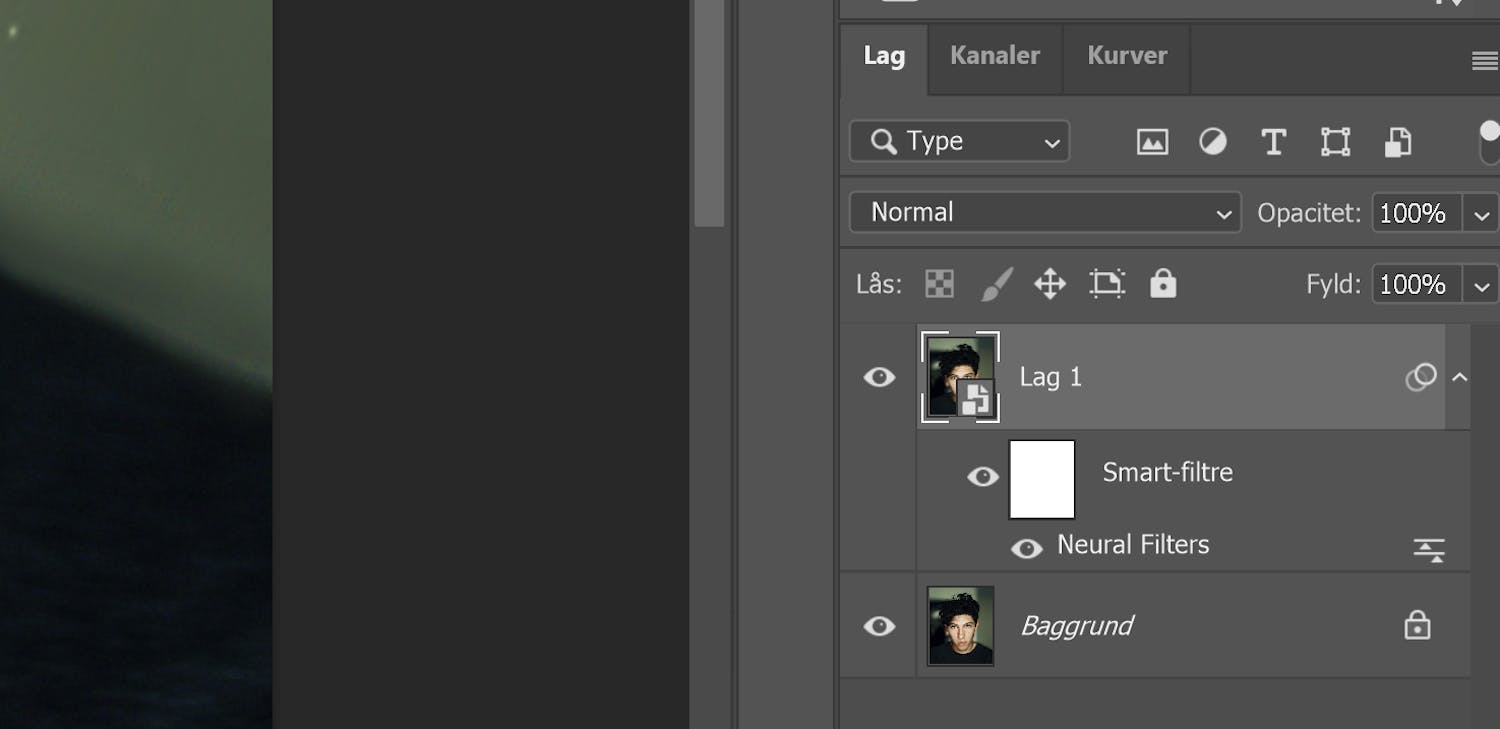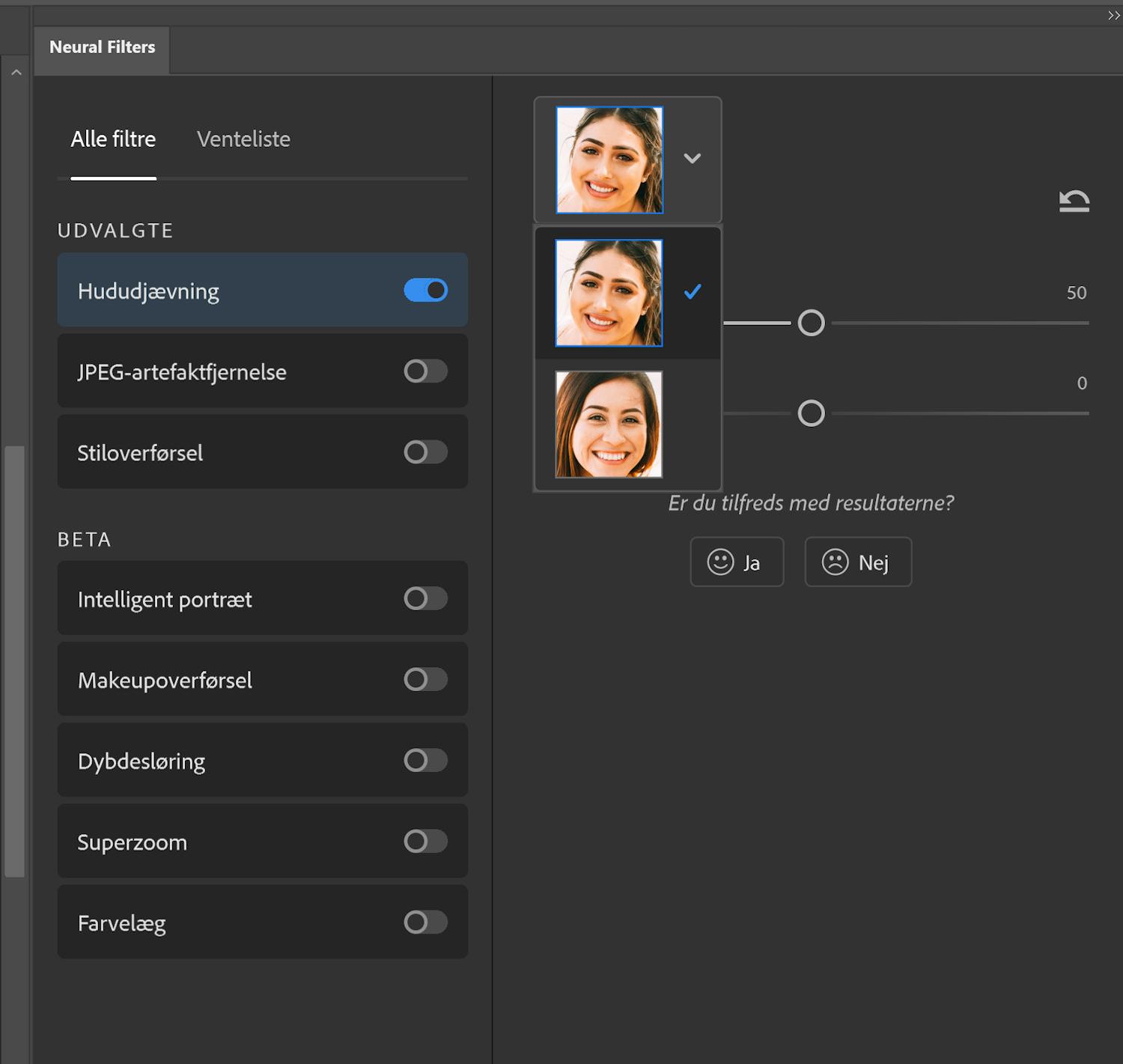Nå blir det lettere for deg å få perfekt hud når du behandler portretter.
Det er lett å finne funksjonen «Utjevning av huden», og like enkelt å bruke den.
Her ser du hvordan du gjør det.
Her finner du funksjonen
Som med så mange andre funksjoner i Photoshop finnes det mange veier til det samme resultatet, men vi foretrekker denne:
Start med å lage et nytt lag ved å velge bakgrunnslaget på høyre side. Deretter holder du Ctrl-tasten nede mens du trykker på «J».
> Les også: Ny funksjon i Photoshop forstørrer bildene dine fire ganger
Velg «Filter» i fanene øverst → Velg fra listen «Neural filters».
Nå åpnes det et popup-vindu, der du kan velge å slå på filteret «Utjevning av huden».
Hvis det ikke dukker opp en blå boks på bildet ditt, betyr det at Photoshop ikke kan finne et ansikt i motivet. Dette kan skyldes at beskjæringen er for tett.
Nå har du to skyveknapper som du kan bruke til å finjustere uklarhet og utjevning.
Vi synes effekten er litt for kraftig, så vi drar skyveknappene lenger mot venstre.
Ved siden av «Output» kan du velge hvordan filteret skal legges på bildet ditt.
Vi har valgt «Smart-filter» fordi det gir mulighet for at vi senere kan dobbelklikke på laget og få opp menyen igjen hvis vi ombestemmer oss og vil ha sterkere eller svakere effekt.
Slik ser det ut når Smart-filteret er plassert på bildet ditt.
Når du er ferdig med å justere, trykker du på «OK», og så har du fikset huden – enklere blir det ikke!
Flere personer på bildet ditt?
Også det fikser Photoshop lett. Utjevning av huden finner selv ansikter i bildene dine, og du kan fikse huden på hvert ansikt hver for seg.
Det eneste du trenger å gjøre, er å klikke på pilen ved siden av det lille ansiktet i menyen og velge ansiktet du vil behandle.
Det blir fortløpende lagt til nye, intelligente filtre i Photoshop, og på samme måte blir de nåværende fortløpende oppdatert.
Med filtrene kan du for eksempel også fargelegge sort/hvitt-bilder og lage kunstig bakgrunnsuskarphet.
> Les også: Optimer bildene dine lynraskt i Photoshop