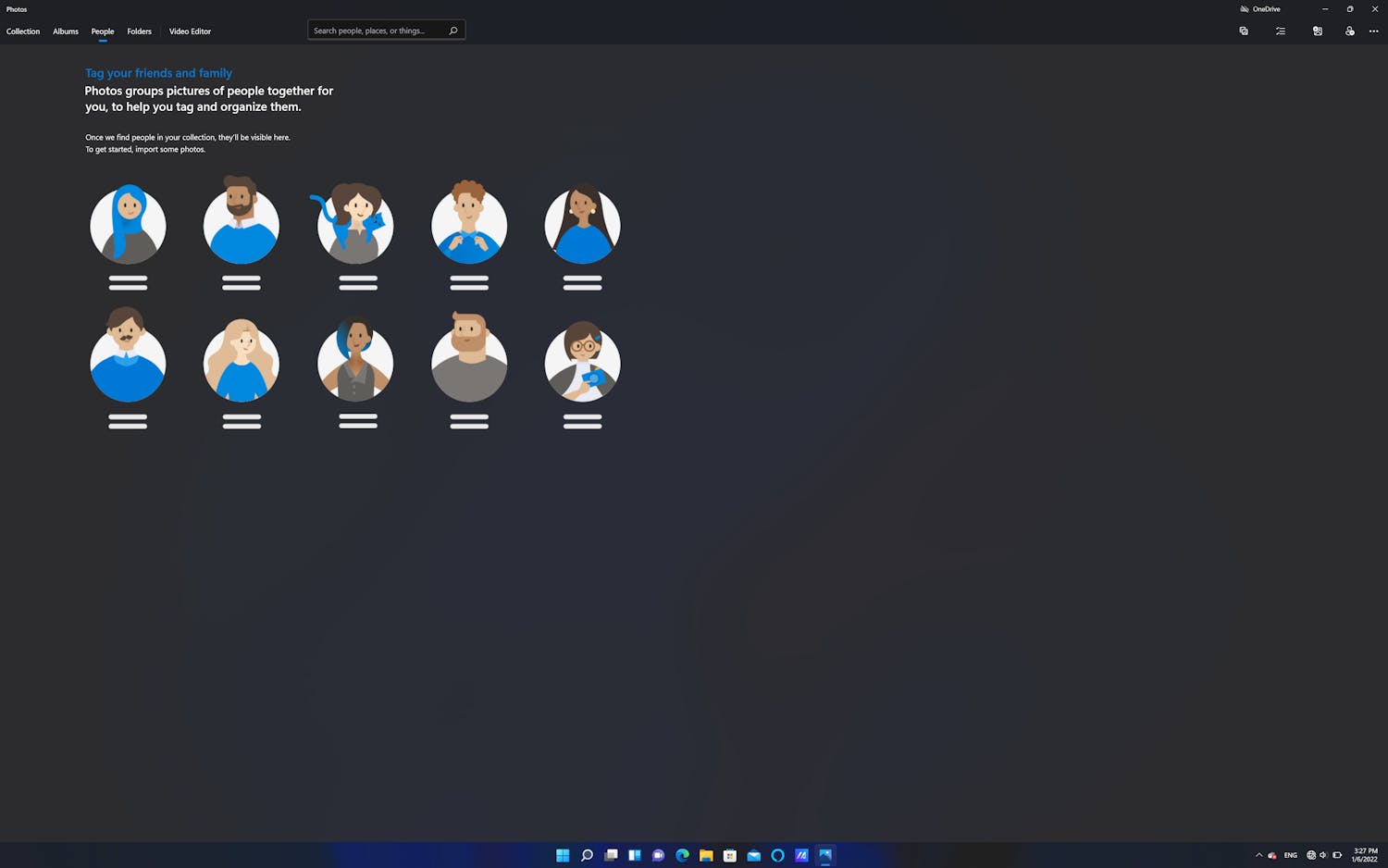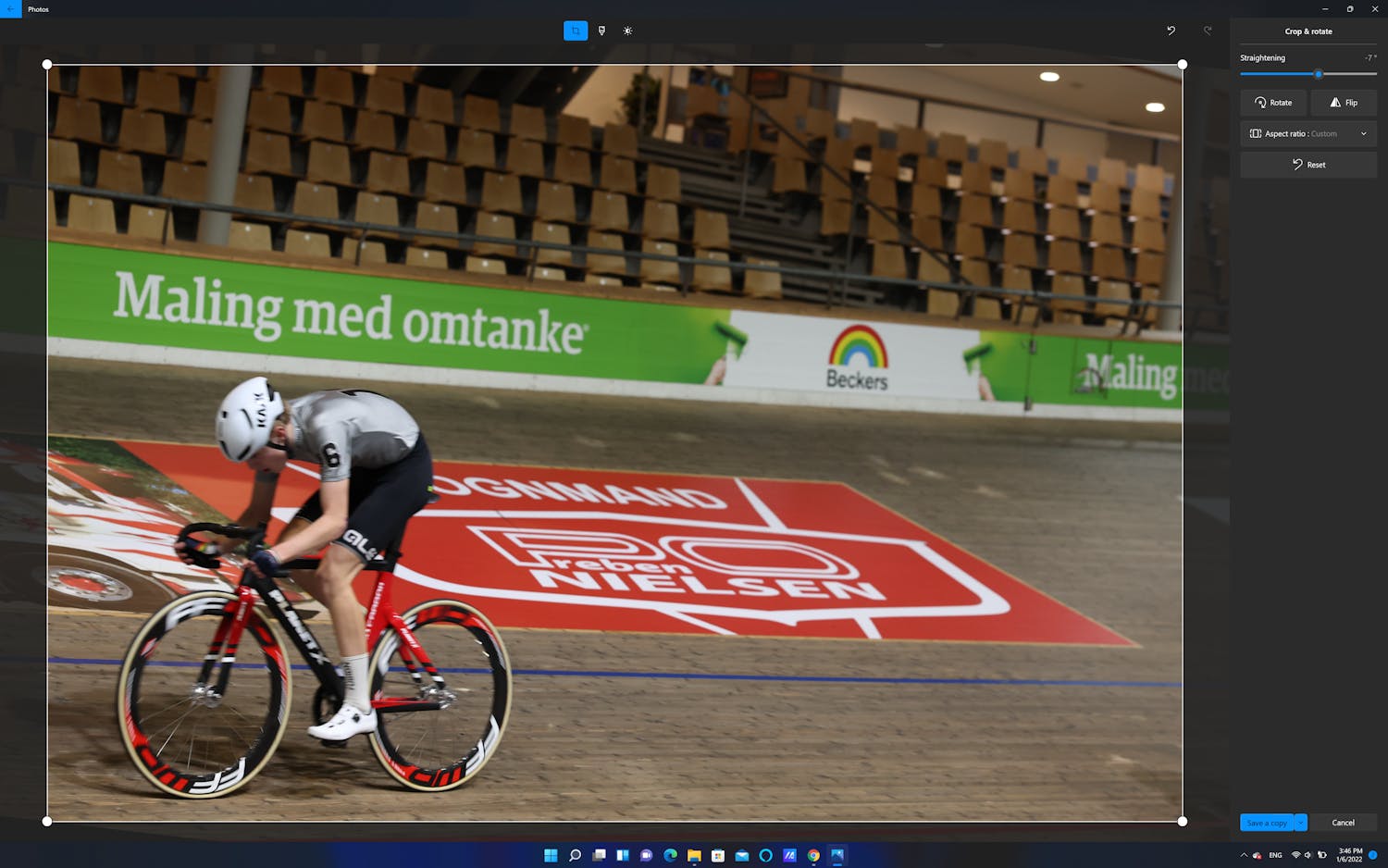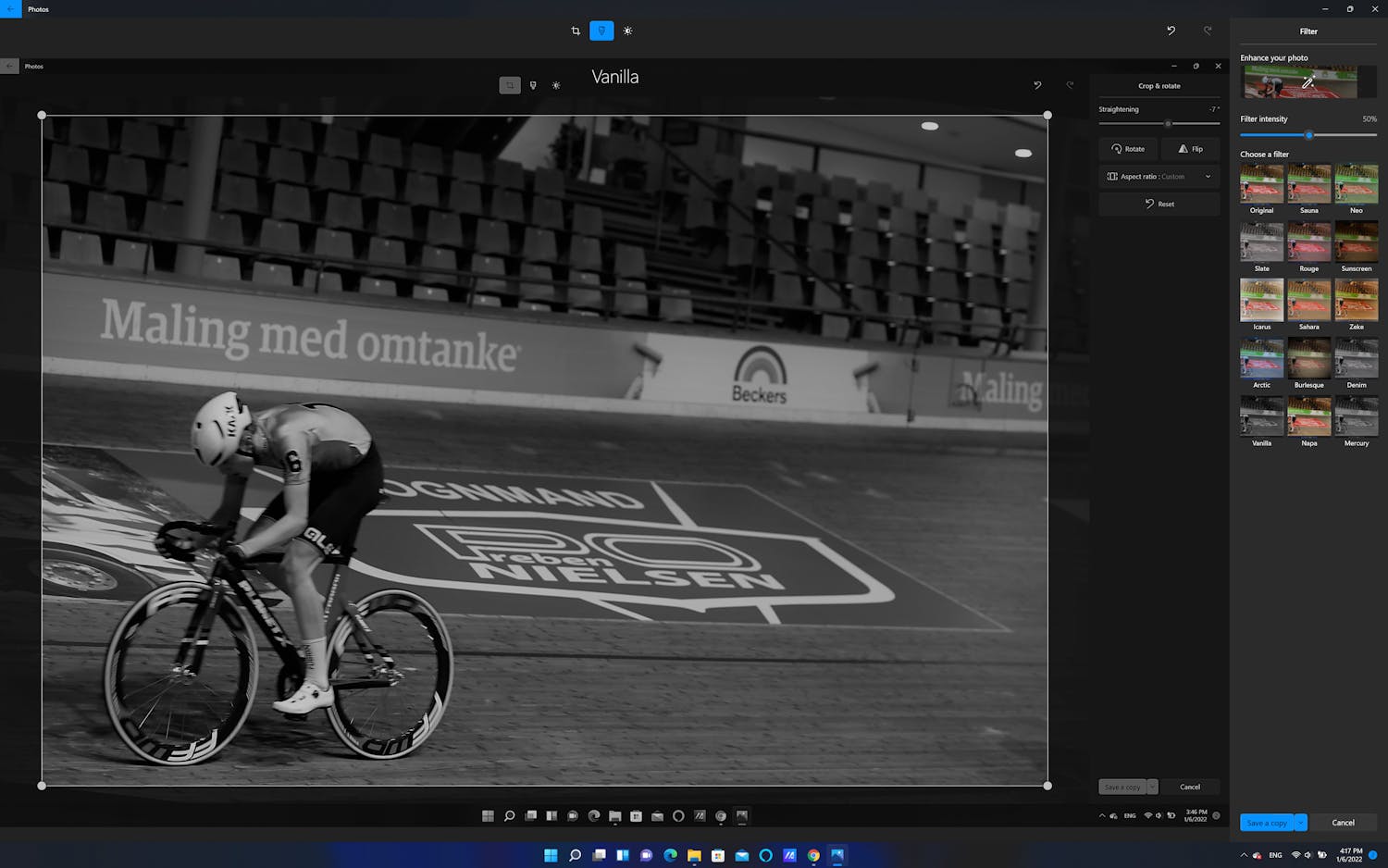Vil du utføre enkle, små justeringer uten å betale i dyre dommer for det, er bildebehandlingsprogrammet Bilder løsningen.
Appen Bilder er et standard bilderedigeringsprogram som følger med gratis på Windows-datamaskiner.
Her kan du lese om funksjonene du kan bruke i Windows 11.
Har du Windows 10, kan du lese om hvordan du gjør det her.
MOTTA VÅRT NYHETSBREV
Vi gir deg noe å tenke over, hver dag – rett i innboksen.
Med Bilder er det enkelt å holde orden på bildene dine
Når du laster opp bildene dine til Windows-datamaskinen, kan du høyreklikke og velge Åpne med..., og så velge Bilder.
Nå åpnes de valgte bildene dine i programmet, og derfra er det enkelt å fordele dem i mapper og album.
Hvis du klikker på Personer øverst til venstre, kan du få programmet til å dele bildene dine inn i persongallerier basert på ansiktsgjenkjenning.
Det er en smart funksjon som gjør det enkelt å søke etter bestemte bilder, siden du kan søke på bakgrunn av ansikter.
Rask tilgang til de beste funksjonene
Når du har fått bildene dine over i Bilder, kan du dobbeltklikke på bildet du vil redigere, og så åpnes det i full størrelse.
Øverst på bildet er det et lite panel der du har tilgang til alle de nyttigste verktøyene.
Her kan du for eksempel rotere bilder, men du kan også velge Rediger og opprett.
Velger du Rediger og opprett, åpnes det et nytt redigeringspanel der du har tilgang til beskjæringsfunksjonen, men du kan også rette opp horisontlinjen.
Her har du også mulighet til å redigere farger og klarhet.
Fjern flekker eller glatt ut huden i portrettene dine
I modusen Rediger og opprett kan du velge Retusjer, som er et genialt verktøy til små og kjappe redigeringer.
Hvis det er smuss eller flekker på linsen eller modellen har noe mellom tennene, kan Retusjer redde bildet på få sekunder.
Når du klikker på for eksempel rynker, foreslår programmet automatisk den best mulige løsningen ved å låne informasjon fra de omkringliggende områdene.
Filtre gir deg raskt annerledes resultater
Lightroom har egne forhåndsinnstillinger som du raskt kan legge til på bildene dine hvis du ikke har lyst til å behandle dem manuelt.
I programmet Bilder har du også tilgang til en rekke forhåndsinnstillinger. Her heter de bare filtre.
Du får filtre som forsterker fargene og blant annet passer godt til landskapsbildene dine, men det finnes også filtre som gir deg flotte sort/hvitt-bilder.