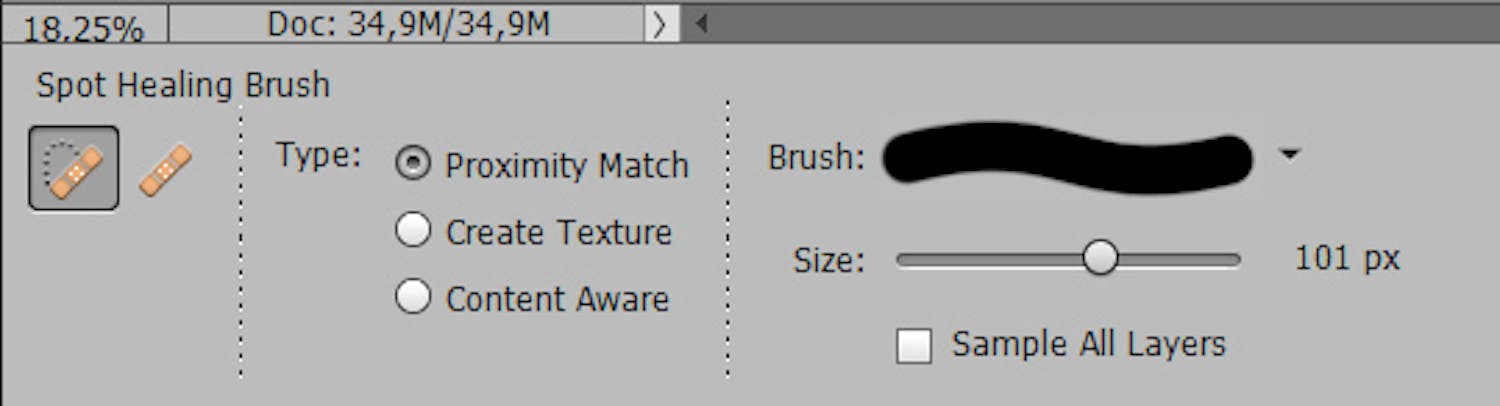Ofte er det de samme justeringene vi gjør på feriebildene våre, igjen og igjen. Her har du fire funksjoner i Photoshop Elements som fikser typiske skavanker fra reisen og løfter feriebildene dine.
Du finner funksjonene vi går gjennom under, i Photo Editor-delen av Elements, hvor du velger modulen Expert øverst.
>Les også: Derfor er et 50 mm-objektiv din (nye) bestevenn
1. Få fram detaljene i solen
Sterkt sollys gir bilder med høy kontrast og veldig mørke skyggeområder, og de lyseste områdene blir nesten hvite.
I Photoshop Elements kan du hente fram flere detaljer slik at lyset ikke ser riktig så hardt ut. Velg Enhance, Adjust Lighting og Shadows/Highlights.... Flytt på de tre skyveknappene til du er fornøyd med resultatet. Pass på ikke å overdrive, for det kan fort bli seende kunstig ut.
2. Juster enkeltfarger
Ble ikke Middelhavet riktig så blått som du husket det, kan du justere fargen på plass i Photoshop Elements. Velg Enhance, Adjust Color og Adjust Hue/Saturation....
>Les også: 5 tips for bedre landskapsbilder
Velg fargen du vil endre, for eksempel Greens, i stedet for Master i rullemenyen. Klikk med pipetten på den fargen du vil endre, i bildet. Med skyveknappen Hue kan du nå endre fargenyansen. Klikk på OK når du er fornøyd.
3. Fjern andre turister
Det kan ødelegge en severdighet når du får med andre turister på bildet, men det er overraskende lett å fjerne dem i Photoshop Elements.
Du velger bare verktøyet Spot Healing Brush Tool. Pass på at du har valgt Proximity Match nederst. Tilpass penselen til det du vil fjerne, med Size, og mal så på for eksempel en person. Elements fyller automatisk ut området og gjør faktisk en veldig god jobb.
4. Rett opp horisonten i Photoshop Elements
Det er nesten umulig å holde kameraet helt i vater, og fotograferer du ved vannet, blir det avslørt nådeløst hvis horisonten er bare bittelitt skjev.
I Photoshop Elements retter du opp bildet ved å velge verktøyet Straighten Tool. Nederst markerer du Crop to Remove Background. Trekk en strek langs horisontlinjen i bildet, og så retter Elements opp automatisk.
>Les også: 3 komposisjonsregler du må kunne
Bli bedre på Elements i Fordelssonen
Nå kan du laste ned sesong 2 av grunnkurset vårt i Photoshop Elements i Fordelssonen. I fem nye videoer lærer du deg blant annet å utføre veldig nøyaktige justeringer i utvalgte områder uten å påvirke resten, og du får tips for å øke skarpheten og fjerne støy.
Pakken med videoer har en verdi på 349 kroner, men som abonnent på Digital FOTO er den en del av abonnementet ditt.
Du kan fortsatt se første sesong, hvor vi går gjennom oppbygningen og de mest grunnleggende mulighetene som hjelper deg godt i gang med Photoshop Elements.