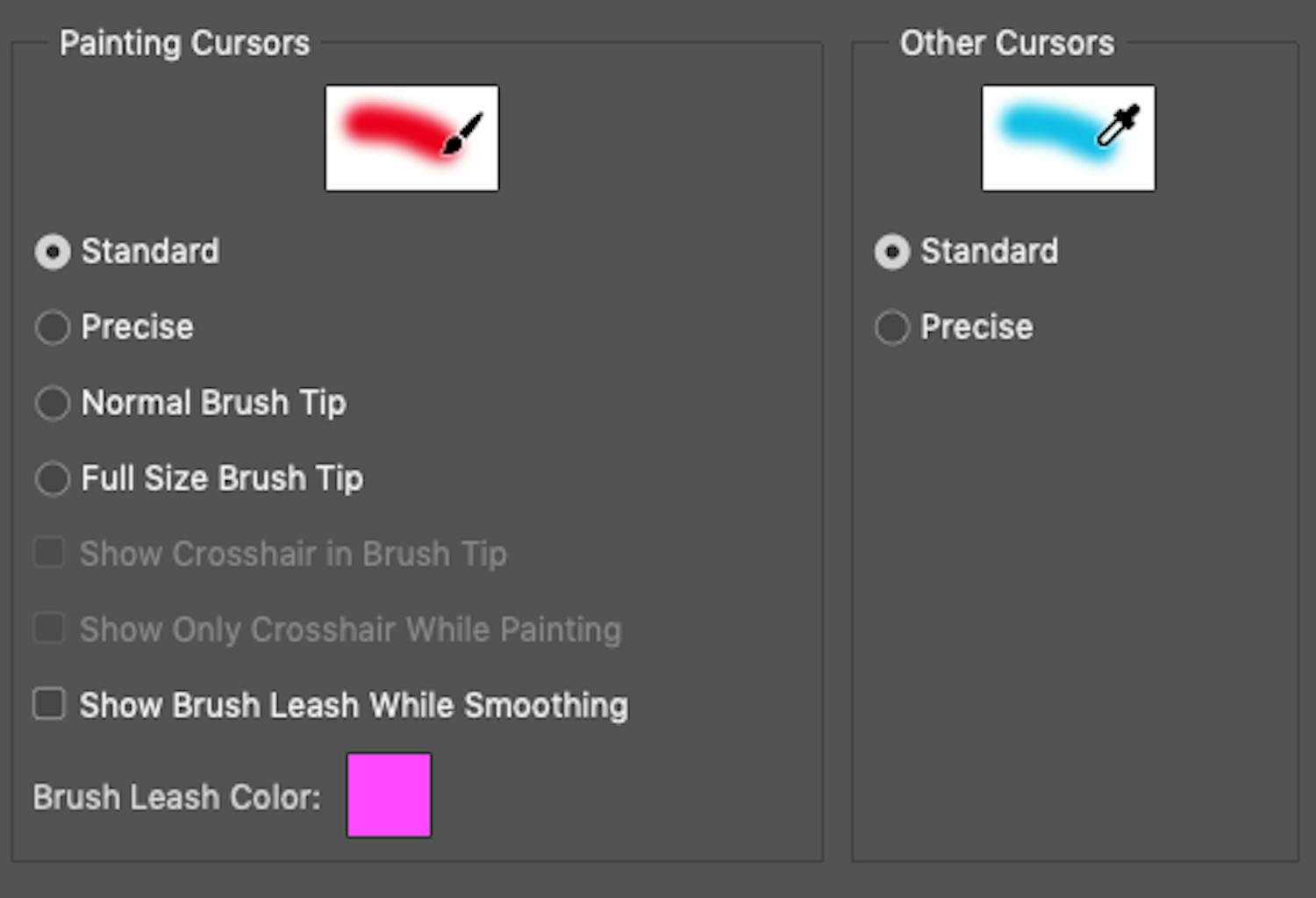1. Penselen forsvinner eller endrer fasong
Har du jobbet med forskjellige redskaper i Photoshop og går tilbake til Brush Tool, kan du oppleve at markøren har endret form og er veldig vanskelig å se.
Mest sannsynlig kommer dette av at du har klart å bytte til en mer presis markør som er vesentlig mindre. Du kan få tilbake normale størrelse og fasong ved å trykke på Caps Lock-tasten. Alternativt taster du Ctrl + K.
I det nye vinduet kan du velge penselinnstilling. Marker Standard og klikk på OK for å lagre innstillingene dine her.
>Les også: Mye enklere frilegging i Photoshop
2. Alle panelene i Photoshop er borte
Uten å vite hva man har gjort, har alle panelene og redskapene forsvunnet fordi du har kommet borti en tast på tastaturet.
Du løser problemet med en smart tastatursnarvei. Du trykker bare på Tab-tasten. Noen ganger er det fint å bruke denne funksjonen for å se på et bilde uten forstyrrende elementer.
Men det går som nevnt fort at få redskap og paneler tilbake.
3. Brush Tool virker ikke
Du prøver å male eller slette med penselen eller for eksempel klone med Clone Stamp Tool, men Photoshop reagerer ikke når du maler. Verktøyene fungerer rett og slett ikke.
Prøv først å gå til Select og velge Deselect slik at en eventuell markering du har glemt, blir fjernet. Se deretter i panelet Channels. Se om du bare jobber i én fargekanal. Gjør du det, klikker du på den kombinerte RGB-kanalen. Dette vil nok løse problemet.
4. Hvor er hjelpelinjene?
Når du for eksempel skal rette opp et bilde eller beskjære det slik at proporsjonene stemmer, er hjelpelinjer nyttige. Du aktiverer dem på følgende måte.
Først må du ha synlige linjaler. Gå til View og velg Rulers. Nå holder du musen nede på den ene linjalen og trekker den inn på bildet. Nå ser du en blå hjelpelinje på bildet. Du kan enkelt flytte den etterpå. Du kan trekke inn hjelpelinjer både fra siden og ovenfra.
5. Noe har blitt markert i bildet
Hvis du enten har glemt å fjerne en markering eller markert noe ved en feil, kan du ikke jobbe videre før markeringen er fjernet.
Dette løser du enkelt ved å taste Ctrl + D.