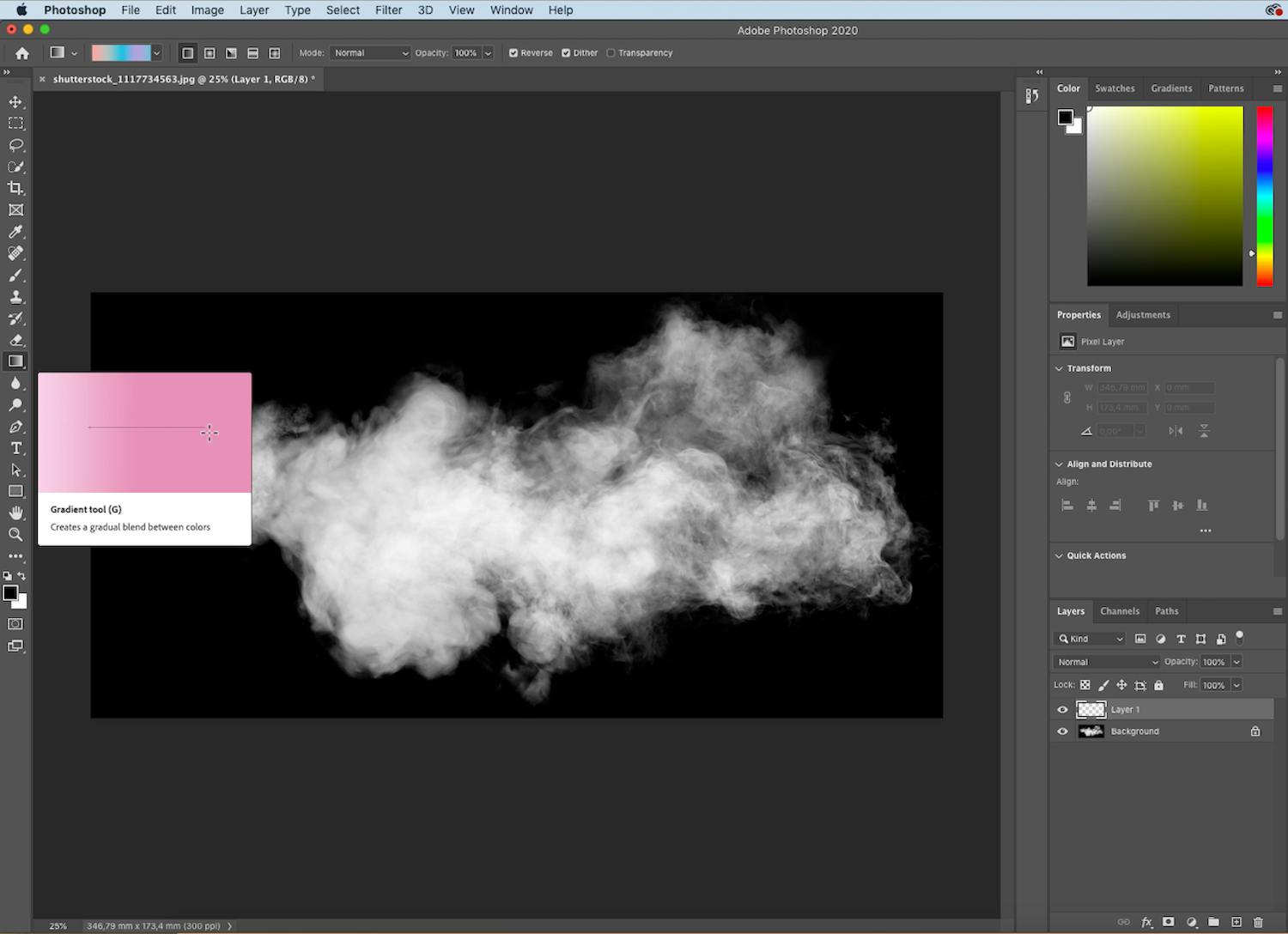Røykens fascinerende mønstre blir enda tydeligere hvis du fargelegger den i Photoshop. Du bestemmer selv om du vil gi røyken én eller flere farger.
Bildebehandlingen tar bare noen få minutter og kan deles opp i tre steg, og her viser vi deg dem.
Steg 1: Skap lag i behandlingen
Du begynner med å åpne bildet ditt av røyken du vil gi farge til. Deretter legger du på bildebehandlingen din i et nytt lag.
Det kan du gjøre ved å trykke Ctrl + Shift + N eller klikke med musen på det lille ikonet nederst til høyre, som forestiller en firkant med et lite plusstegn i midten.
Nå har behandlingen din to lag. En bakgrunn og Lag 1 (Layer 1). Du skal jobbe med Lag 1 videre i bildebehandlingen. Derfor må du passe på at det er Lag 1 som er valgt i fanen til høyre, hvor det står Lag (Layers).
> Les også: Store nyheter i Photoshop og Lightroom

Du kan legge til bildebehandlingen din i et nytt lag ved å trykke på det lille ikonet ved siden av søppelbøtten. Det gjør du ved å klikke på ikonet som viser en firkant med et lite plusstegn i midten. Deretter får du mulighet for å legge til et lag som plasseres over bakgrunnslaget (Background).
Steg 2: Velg fargene dine
Nå skal du velge verktøyet Gradient tool, som vist på bildet under. Du finner det i verktøylinjen til venstre. Deretter velger du fargen eller fargekombinasjonen du vil at røyken din skal ha.
Det gjør du øverst til venstre, hvor du kan trykke på pilen som går nedover. Nå får du en lang rekke valgmuligheter. Dobbeltklikk på fargen eller fargekombinasjonen du ønsker deg.
Les også: 5 gratisapper du bør bruke til å behandle bildene dine på mobilen
Steg 3: Mal hele røyksøylen
Avslutningsvis trekker du en strek fra den ene enden av røyken til den andre. Nå blir hele bildet malt med fargene du valgte i det forrige steget.
Men siden du bare er interessert i å fargelegge røyken, avslutter du behandlingen ved å velge Multiply, som vist på bildet under. Nå blir røyken delt inn i de valgte fargene, og så er behandlingen ferdig.
> Les også: Velg riktig minnekort til kameraet ditt
Bli bedre på å fotografere røyk med riktig oppsett
I Digital FOTO 16/2020 kan du lese enda mer om hvordan du får forrykende bilder av de flotte mønstrene i røyken. Vi viser deg hvordan du kan skape et oppsett som garanterer skarpe bilder.
Vi veileder deg til hvilke materialer du bør bruke når du lager oppsettet ditt, og til slutt får du også en grundig veiledning i hvordan du kan gi røyken alle fargene i regnbuen.