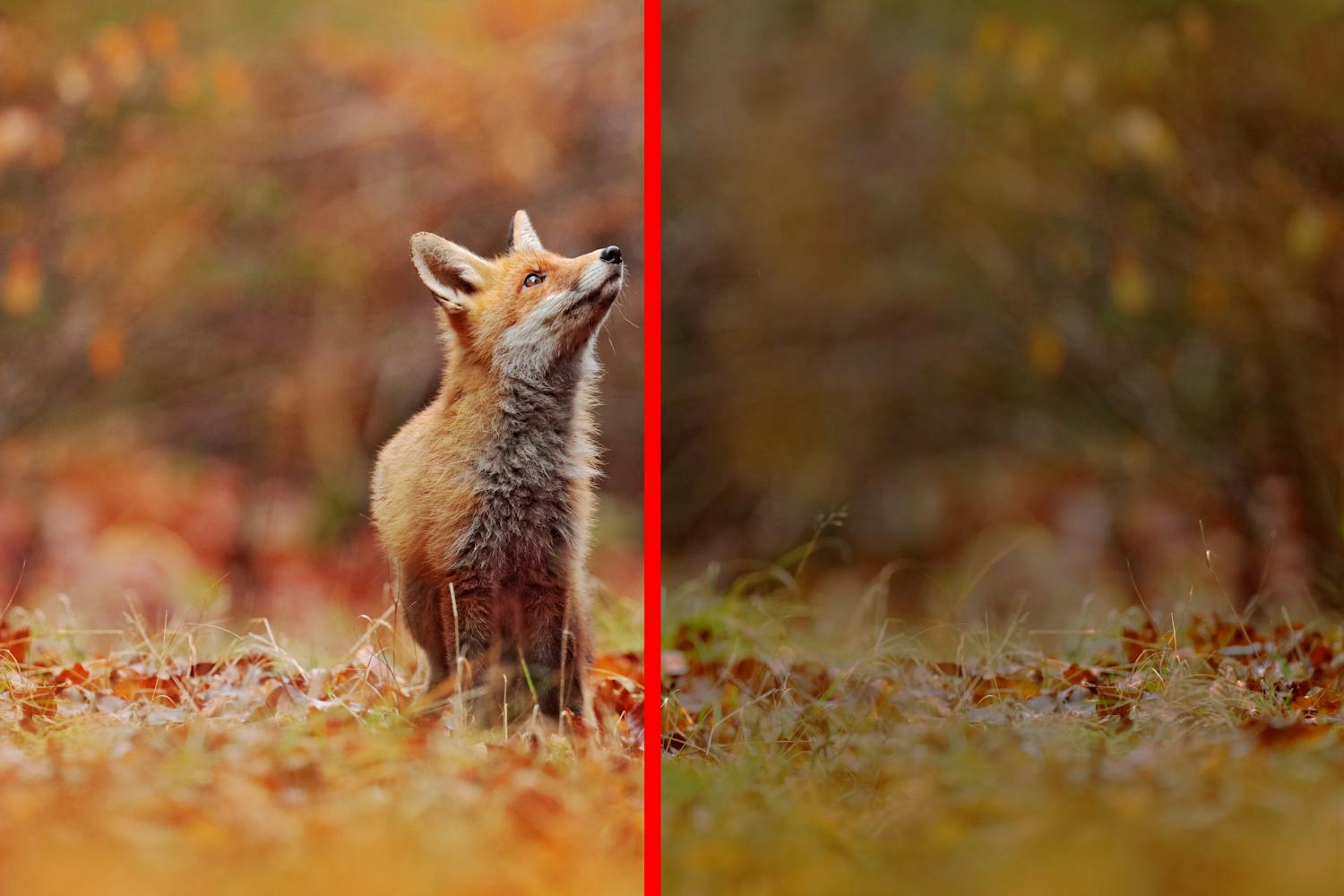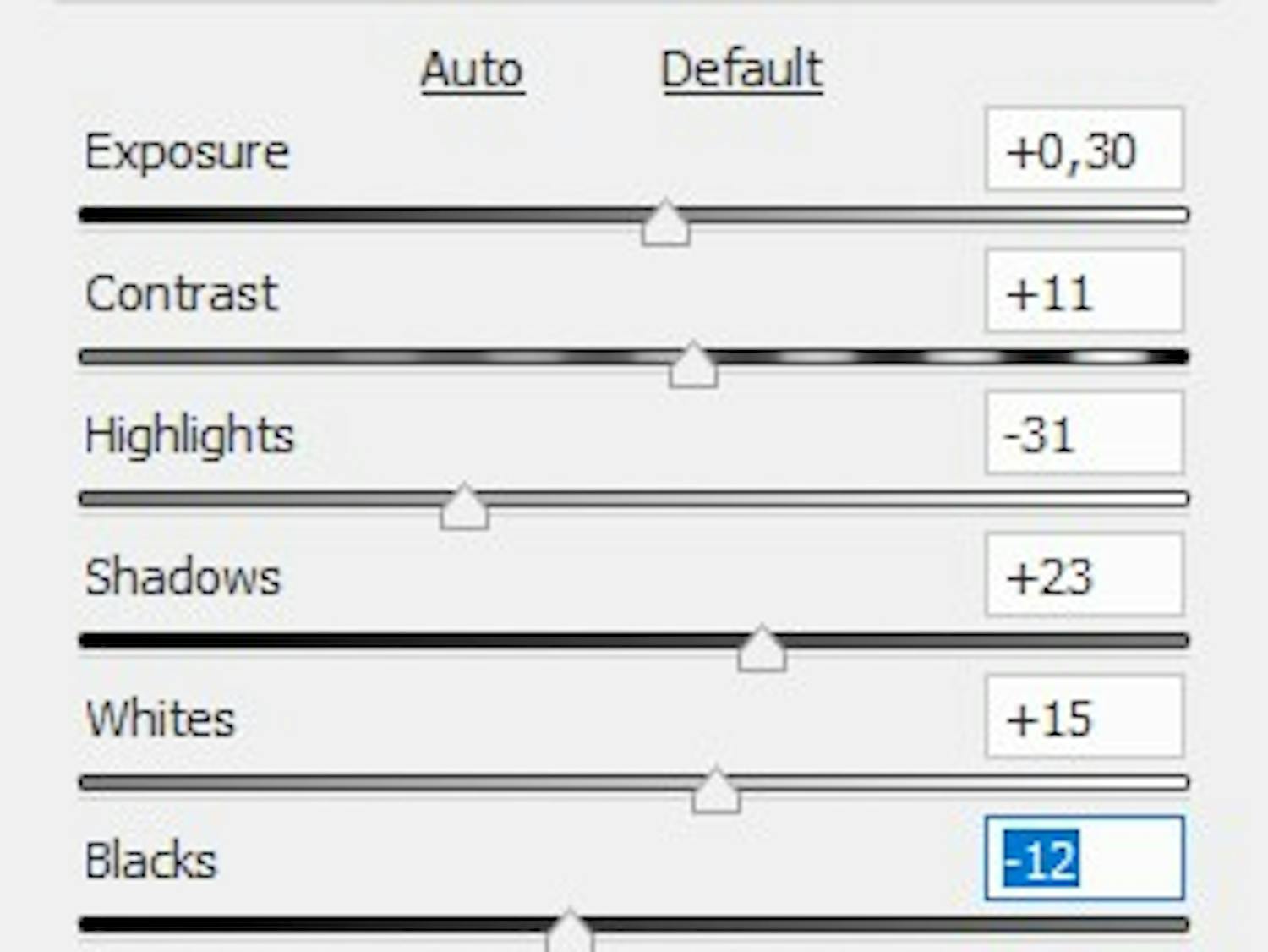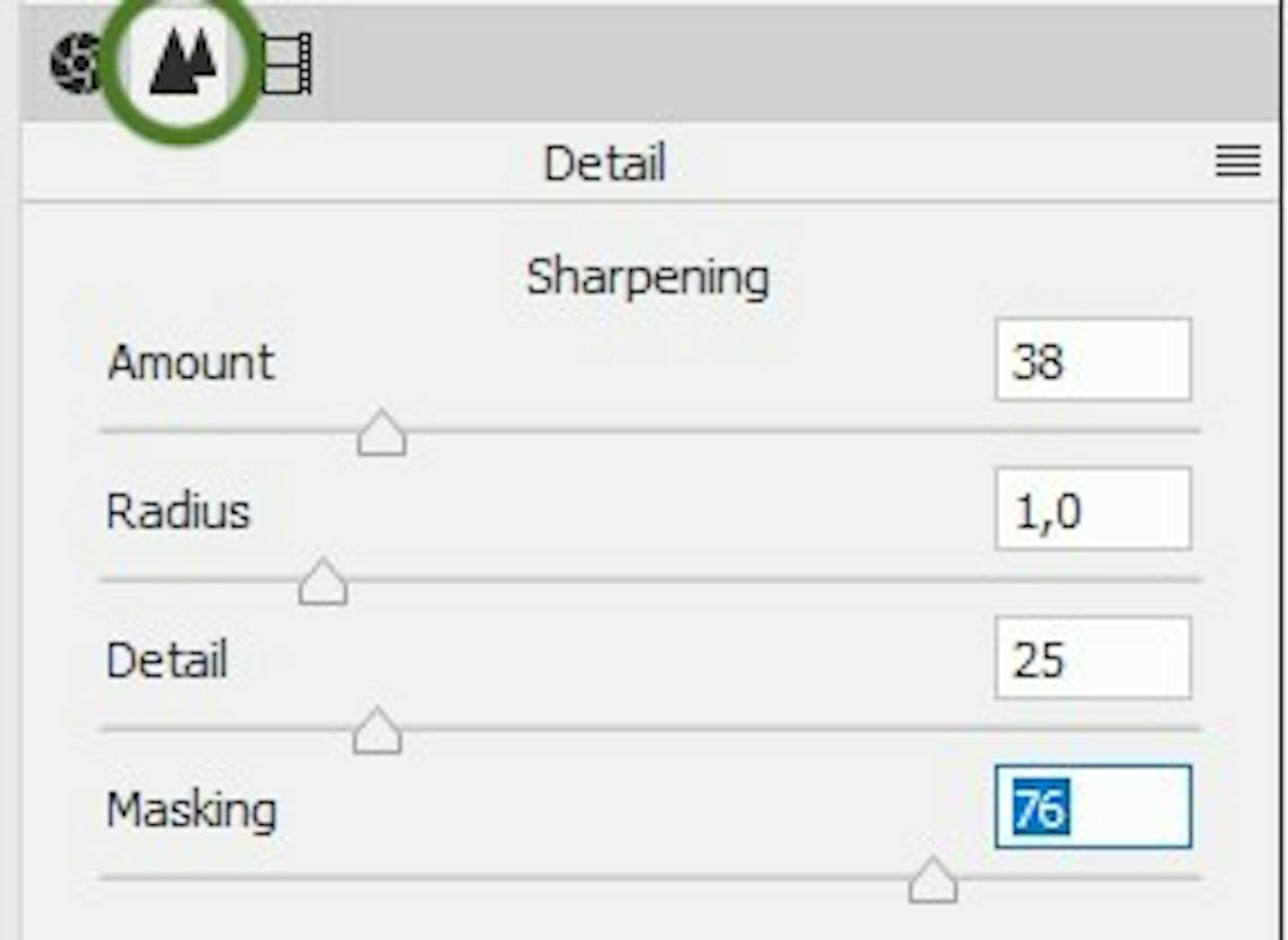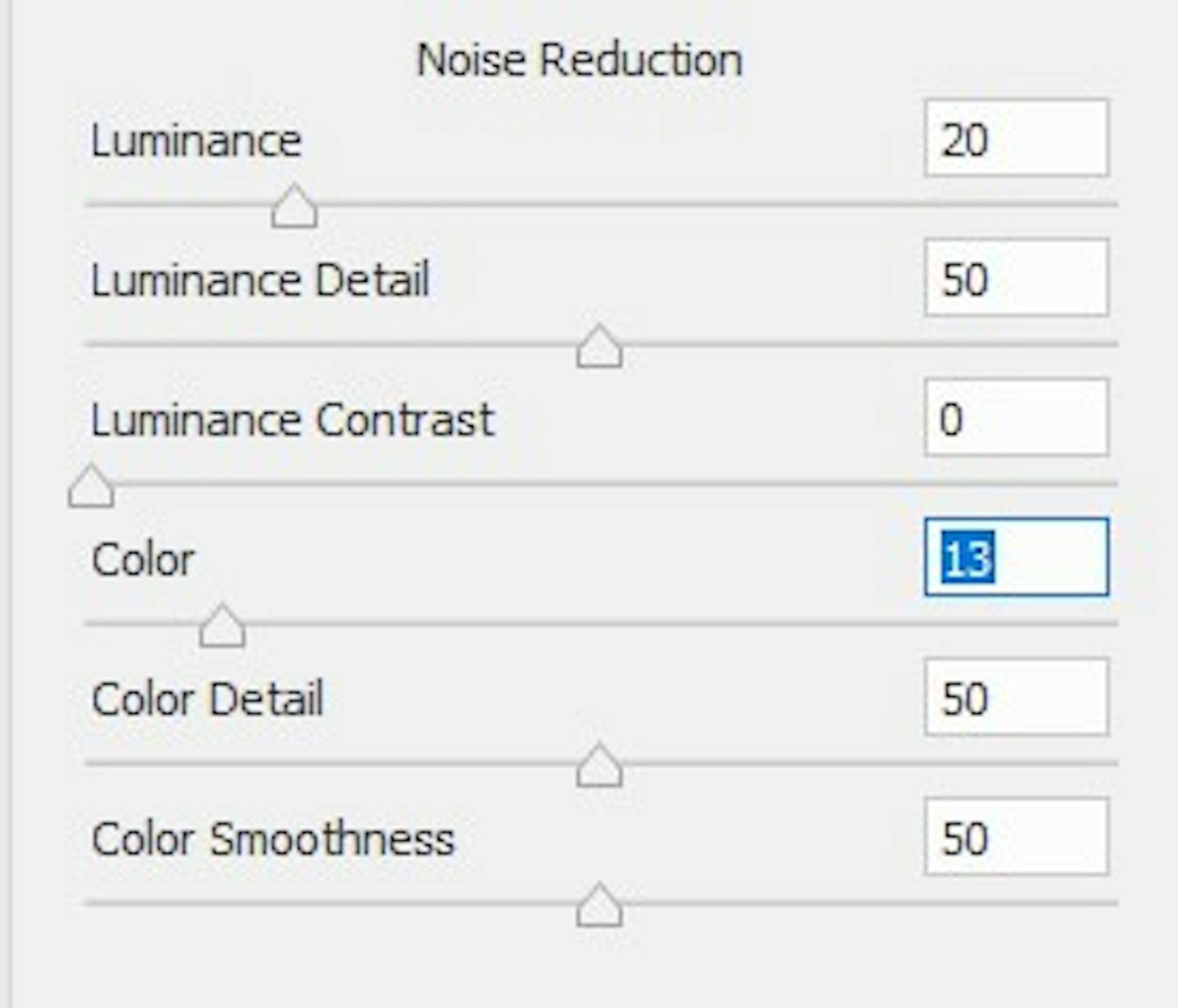Når vi behandler bilder i Photoshop Elements, er det ofte de samme fem funksjonene vi tar for oss.
Se de grunnleggende trinnene for bildebehandling i Elements som gir bildene dine prikken over i-en.
Vi justerer lyset
I Photoshop Elements begynner vi alltid behandlingen vår ved å åpne Camera Raw-modulen. Her får vi de beste mulighetene for å justere lyset i bildet vårt.
I Photoshop Elements klikker vi derfor på File, Open in Camera Raw... og velger bildet vi gerne vil behandle. Det gjør vi uansett om vi jobber med et jpeg- eller raw-bilde.
I Camera Raw-modulen justerer vi lyset. Ofte demper vi lyset i Highlights eller forsterker lyset i Shadows.
Vi øker skarpheten i bildet
Selv om de fleste kameraer nå gir oss knivskarpe bilder, gir vi alltid bildene våre litt ekstra skarphet.
I Camera Raw-modulen klikker vi derfor på de to små trekantene man finner øverst til høyre i modulen under histogrammet.
Vi gir bildet mer skarphet ved å justere skyveknappene. Vi holder Alt-knappen nede på tastaturet mens vi trekker i skyveknappene. Det gjør at Elements hjelper oss med å se endringene.
> Les også: Kom godt i gang med Elements.
Vi fjerner støy i bildet
Når vi skal gjøre bildene våre helt perfekte, fjerner vi også støy i bildet.
Det gjør vi under Detail-panelet i Camera Raw-modulet under Noise Reduction.
Igen holder vi Alt-knappen nede mens vi trekker i skyveknappene. Det hjelper oss med å se effekten av støyfjerningen.
Når vi er ferdige, klikker vi Open Image. Deretter kan vi jobbe i Elements med andre redskap.
> Les også: 6 ting du ikke visste om ISO.
Vi beskjærer bildet
Selv om vi prøvde hardt da vi tok bildet, er det ikke alltid komposisjonen eller beskjæringen er helt perfekt. Derfor fikser vi også dette i Photoshop Elements.
Under Expert-panelet i Elements velger vi Crop Tool i panelet til venstre.
Når vi beskjærer bildet, holder vi Shift-tasten på tastaturet nede. På den måten bevarer vi alltid størrelsesforholdet i bildet.
> Les også: Alt du må vite om komposisjon.
Vi fjerner flekker i bildet
Det siste vi alltid gjør i Photoshop Elements, er å fjerne uønskede elementer i bildet. Dette kan være flekker på bildebrikken eller andre forstyrrende elementer vi vil ha bort.
Vi velger Spot Healing Brush Tool og markerer boksen Proximity Match. Så maler vi med penselen der vi har elementer vi vil fjerne. Elements setter selv inn passende innhold i bildet, så vi for eksempel ikke lenger kan se flekker eller andre uønskede elementer.
> Les også: Få oversikt over de forskjellige kameratypene.