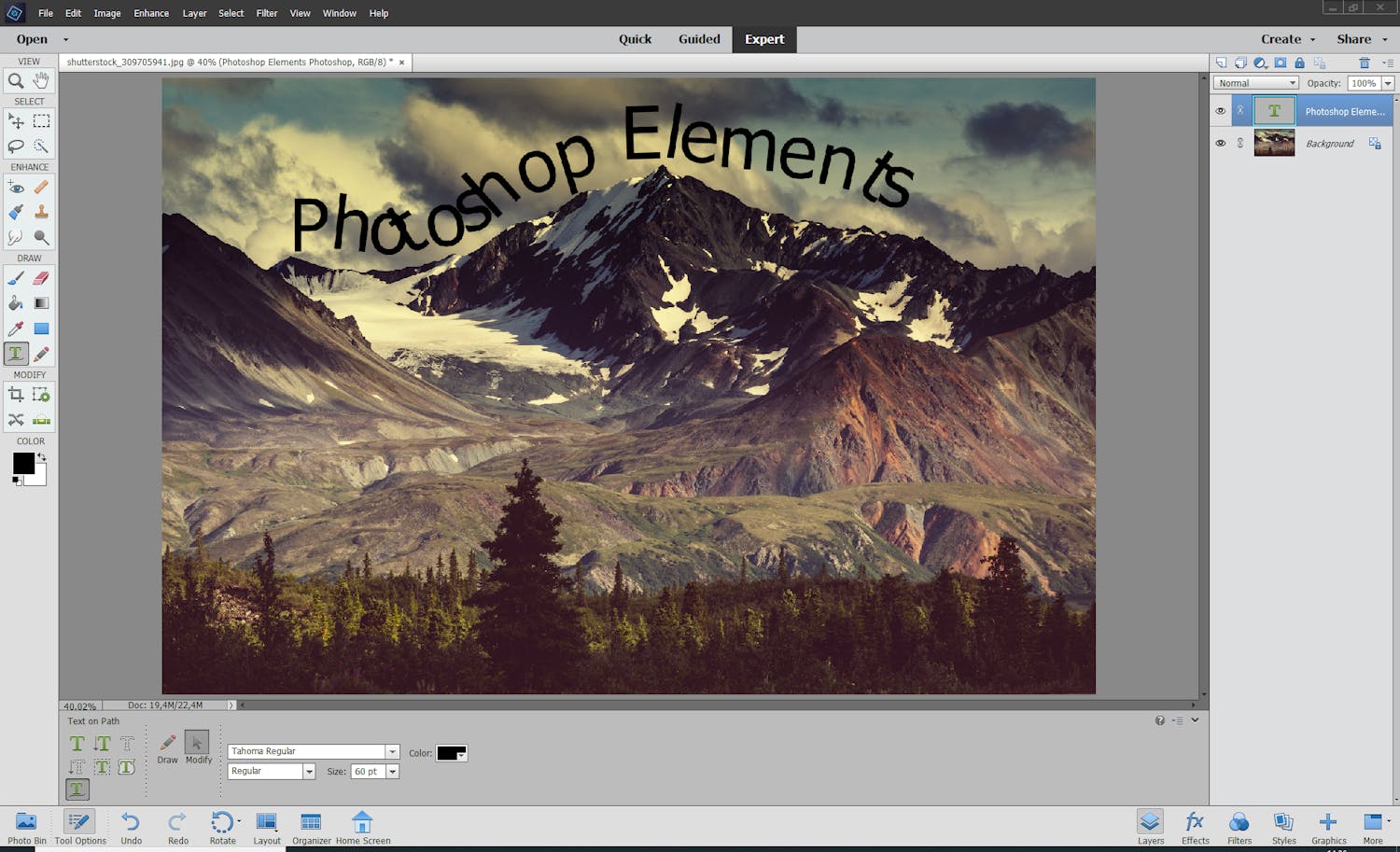Det kan være litt av en jungel å finne det perfekte bildebehandlingsprogrammet for deg og nivået ditt. Det er nemlig stor forskjell på hva programmene kan, og hvor brukervennlige de er.
>Se det store grunnkurset vårt i Photoshop Elements her!
Et program som plasserer seg trygt i midten, er Adobes Photoshop Elements. Programmet er godt egnet for fotoentusiasten som gjerne vil behandler bilder, men samtidig ikke trenger de mest avanserte verktøyene.
MOTTA VÅRT NYHETSBREV
Vi gir deg noe å tenke over, hver dag – rett i innboksen.
Hva er Photoshop Elements?
Photoshop Elements kan enkelt kalles en kombinasjon av Adobe Lightroom og Adobe Photoshop. Det er imidlertid mer brukervennlig og har litt færre avanserte verktøy.
Programmets brukervennlighet skyldes spesielt måten programmet er bygd opp på. Du får nemlig tre nivåer for bildebehandling som er lette å orientere seg i. Her er det både noe for nybegynneren, den nysgjerrige og eksperten.
De tre kategoriene er henholdsvis Quick, Guided og Expert. Disse tre kategorienes mange funksjoner går vi gjennom her.
Photoshop Elements Quick-meny
Photoshop Elements Quick-meny er for deg som gjerne vil prøve deg på grunnleggende bildebehandling.
I Photoshop Elements Quick-meny finner du alle de grunnleggende redigeringsverktøyene, som minner mye om de verktøyene du også har i Adobe Lightroom.
I Quick-menyen er det mulig å endre på f.eks. fargemetning, kontrast eller eksponering. Med Quick-menyen kan du også la Photoshop Elements gjøre behandlingen for deg. Du finner nemlig mange auto-redigeringer og forskjellige forhåndsinnstillinger.
Her får du oversikt over de viktigste funksjonene:
Velg mellom åtte forhåndsinnstillinger
I panelet Smart Fix har du mulighet til å velge mellom åtte forhåndsinnstillinger. De forskjellige innstillingene tar imidlertid ikke nødvendigvis utgangspunkt i det som er best for akkurat ditt bilde.
Vil du sikre deg at Photoshop Elements tar høyde for det som er best for akkurat bildet ditt, bør du trykke på Auto. Funksjonen endrer deretter mange forskjellige parametre i bildet ditt. Ofte gir dette gode resultater.
Hvis bildet ditt er for mørkt
Under menyen Exposure kan du heve den overordnede lysmengden i bildet ditt. Funksjonen er god for hvis du for eksempel har tatt mørke bilder som du gjerne vil gi ekstra lys. Også i denne menyen har du åtte forhåndsinnstillinger å velge mellom.
Ta kontroll over lyset med Lighting
I Lighting-menyen kan du gå i dybden med redigering av lys og kontrast.Her har du mulighet for å gjøre bildet mørkere eller lysere i tre nivåer.
Hvis skyggene er for mørke, kan du f.eks. heve lyset under kategorien Shadows. Er høylysene for lyse, kan du senke lysstyrken under Highlights. Midtones er lyset mellom Shadows og Highlights.
Til slutt byr menyen også på Auto Levels og Auto Contrast. Auto Levels hever automatisk lyset eller senker det. Auto Contrast gir automatisk mer kontrast til bildet.
Få fart på fargene med menyen Color
Photoshop Elements kan selvfølgelig også styre fargene i bildene dine.
I alt er det tre kategorier under Color: Saturation hever alle farger i bildet. Hue gir bildet en annen fargetone. Vibrance hever kun de svake fargene i bildet så alle farger har et nivå tettere på hverandre. Under alle tre kategorier kan du også bruke auto-funksjonen.
> Er ikke Photoshop Elements avansert nok for deg? Se grunnkurset i Lightroom her.
Rett opp hvitbalansen i Balance
Hvis du har kommet hjem med bilder der hvitbalansen er feil, er menyen Balance i Photoshop Elements løsningen. Her kan du gjøre fargene i bildet ditt varmere eller kjøligere ved å trekke i skyveknappen i undermenyen Temperature.
I undermenyen Tint kan du endre fargene til å være mer grønne eller magenta. Det kan være nødvendig å bruke begge menyer for å få riktig hvitbalanse.
Gjør bildet skarpere med Sharpen
Med menyen Sharpen kan Photoshop Elements gjøre bildene dine skarpere. Her kan du igjen velge mellom åtte forhåndsinnstillinger som gir bildet ditt ekstra skarphet, eller bruke auto-funksjonen.
> Les mye mer om bildebehandling her.
Fiks de små detaljene i Photoshop Elements
Photoshop Elements inneholder også funksjoner som man ofte forbinder med storebroren Adobe Photoshop. Dem finner du i sidepanelet i venstre side av skjermen.
Her er det muligheter for å velge forskjellige verktøy. Du kan for eksempel fjerne røde øyne eller velge tannbørsten, som kan gjøre tenner i motivet ditt hvitere. Til slutt kan du skrive tekst, rette opp horisonten, beskjære bildet og mye mer.
Eksperimenter med Elements Guided
I Photoshop Elements overmeny Guided finner du mye hjelp til bildebehandlingen.
Det er imidlertid ikke kun vanlig bildebehandling du får hjelp til. Du kan også lett skape annerledes og artige effekter i bildene dine.
Her går vi gjennom de seks undermenyene i Photoshop Elements Guided.
Få hjelp til det vanlige
Under menyen Basics får du mye hjelp til de mer vanlige redigeringsmetodene.
Du kan f.eks. få hjelp til å få de rette fargetonene i ansikter i motivet eller rett opp horisonten i bilder.
Gi bildet ditt morsomme fargeeffekter
Under menyen Color gir Photoshop Elements deg mulighet for å lage fargeeffekter i bildene dine. Du kan f.eks. velge en innstilling hvor bildet ditt blir seende ut som et bilde som er tatt med et polaroidkamera.
Lær å lage svart-hvite bilder
Under menyen Black & White får du hjelp til å gjøre om fargebildet ditt til et bilde i svart-hvitt - men mulighetene stopper ikke der. Du kan f.eks. også eksperimentere med High Key og Low Key og mye mer.
Fun Edits til når det skal se morsomt ut
Vil du gjøre en morsom og annerledes invitasjon fra bildene dine, får du hjelp under menyen Fun Edits. I denne menyen i Photoshop Elements kan du lage bildekollasjer eller f.eks. få det splitter nye bildet ditt til å se ut som et fra 1950.
Gjør som Photoshop-ekspertene i Special Edits
Under menyen Special Edits får du en hjelpende hånd til å utføre mer avansert bildebehandling.
Her kan du f.eks. bytte ut bakgrunnen på bildet ditt, gi bildet en vannfargeeffekt, eller du kan fikse falmede farger i et gammelt bilde fra skrivebordet som du har skannet inn på datamaskinen.
Bytt om på ansikter
I menyen Photomerge kan Photoshop Elements f.eks. sette sammen to bilder, eller du kan bytte ansikter på motivene dine. Du kan også fjerne eller legge til en person fra f.eks. et gruppebilde.
Bli profesjonell med Photoshop Elements Expert
I Photoshop Elements' overmeny Expert får du de mest avanserte verktøyene. Mange av funksjonene får du for eksempel også i programmet Adobe Photoshop.
Her har du mulighet for å utføre store og avanserte endringer i bildet ditt. Det er i dette nivået av Photoshop Elements at du har størst kontroll over redigering og bildemanipulasjon.
Menyen Expert har mange verktøy, men vi går gjennom de viktigste her.
Healing Brush fjerner flekkene fra skitne objektiver
Med verktøyet Healing Brush i Photoshop Elements kan du fjerne uønskede elementer fra bildene dine. Det kan for eksempel hende at du har fått støv på bildebrikken eller på objektivet, noe som gir små mørke flekker i bildene dine.
Med Healing Brush kan du male over de sjenerende flekkene så de ikke lenger er synlige.
Rediger bestemte områder i bildet
Selv om du befinner deg under Expert-menyen, slutter ikke Photoshop Elements å veilede deg. Verktøyet Smart Brush Tool er et godt eksempel på hvordan du fremdeles kan få hjelp. Med dette kan du enkelt og raskt markere et område som du senere kan definere hva du skal gjøre med.
Du kan f.eks. enkelt markere himmelen i bildet ditt og så velge en forhåndsinnstilt effekt som gjøre himmelen blåere.
Gjør som de profesjonelle i Photoshop Elements
Elements har også et verktøy som heter Clone Stamp. Det er et verktøy du f.eks. også finner i det mer avanserte Adobe Photostop.
Verktøyet gjør det f.eks. mulig å klone en sky og sette den inn et annet sted i bildet. Det kan også fjerne uønskede elementer i bilder, for eksempel flekker, ved å legge noe annet over.
Skriv tekst på bildet ditt
Photoshop Elements har også et avansert tekstverktøy, kalt Text.
En av de mere interessante funksjonene er at du tegner en linje som teksten så følger og står på. Det kan f.eks. gi bursdagsinvitasjonen det siste lille ekstra. Du kan se et eksempel her: