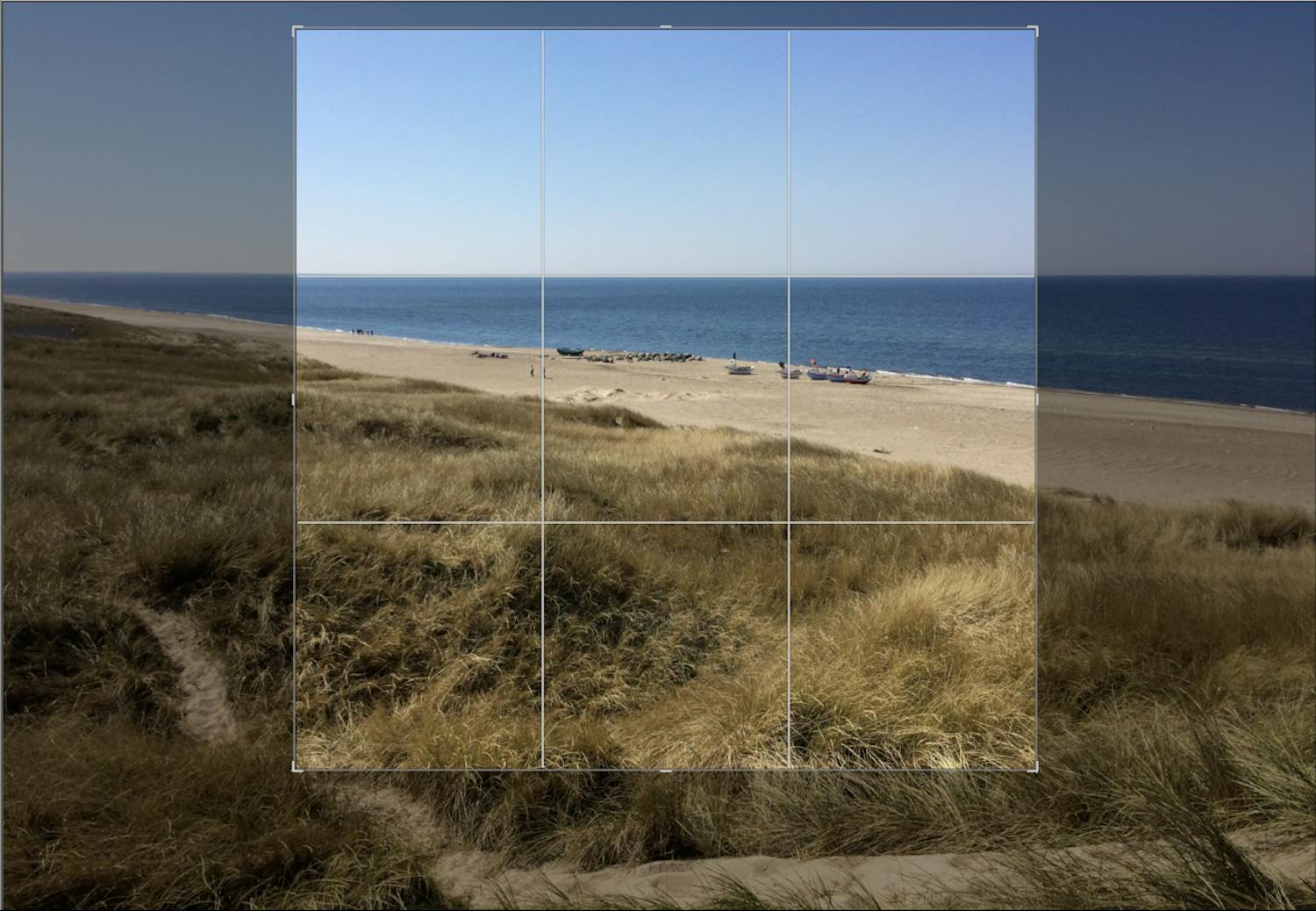Å behandle bildene er alfa og omega. I bildebehandlingen kommer de nemlig opp på helt nye høyder, for du kan både fikse feil, komposisjonen og til og med endre hele uttrykket i bildet hvis du har lyst til det.
Her får du seks enkle trinn for bildebehandlingen, som sikrer deg vesentlig bedre bilder. Vi anbefaler bildebehandlingsprogrammet Lightroom, men stegene fungerer med de aller fleste bildebehandlingsprogrammene.
MOTTA VÅRT NYHETSBREV
Vi gir deg noe å tenke over, hver dag – rett i innboksen.
Har du ikke Lightroom, har vi laget en liste med alternative og kostnadsfrie bildebehandlingsprogrammer her.
Steg 1: Importer bildene dine smart
Ja, det høres kanskje litt banalt ut. Men kan du ikke få bildet ditt inn i systemet, kan du ikke behandle det.
Det viktigste er at du først finner ut hvor du har lagt bildene dine. Det kan være lurt å alltid overføre bildene dine til den samme mappen på datamaskinen din.
Deretter kan du lage undermapper som gir deg bedre oversikt over samlingen. Når bildene dine først ligger i mappen, bør det være lett å finne dem fra bildebehandlingsprogrammet.
Slik gjør du det i Lightroom
Her i Digital FOTO anbefaler vi Adobes bildebehandlingsprogram Lightroom. Her får du veiledning til å finne bildene i Lightroom, men i de fleste programmer vil fremgangsmåten minne om denne.
Først åpner du programmet Lightroom, trykk på fanen File i venstre hjørne og velg Import Photos and Video... Nå kan du finne bildet ditt i Source-menyen på venstre side av skjermen.
Når du har funnet bildene dine, trykker du i den lille firkanten på bildet. Når du har haket av, kan du trykke Import nederst i høyre hjørne.
Nå er filene dine automatisk lagt i en mappe. Så trykker du på fanen Develop. Nå kan du begynne å behandle.
Steg 2: Fiks objektivfeil
Noen av de litt mer avanserte bildebehandlingsprogrammene kan ofte hjelpe deg med en auto-funksjon.
I Lightroom kan funksjonen Lens Correction for eksempel fjerne noen av de feilene man finner i det meste av utstyr. Det er nemlig slik at nesten alle objektiver forvrenger bildet bittelitt. Det kan denne funksjonen fikse for deg.
Ikke fortvil hvis bildebehandlingsprogrammet ditt ikke har denne funksjonen. Ofte går du bare glipp av noen veldig små endringer, særlig hvis du har nyere utstyr og objektiver.
> Ta kontroll over kameraet ditt med e-boken vår på 42 sider, "Bedre bilder!"
Steg 3: Utnytt autofunksjonen og tilpass selv
Nå er du godt på vei til et bedre bilde, for nå begynner den egentlige behandlingen av det.
Du finner de største og viktigste redigeringsverktøyene i basic-panelet. Det er med disse du begynner å skape magi i bildet ditt.
La programmet jobbe for deg
I de fleste bildebehandlingsprogrammer finnes det en Auto-knapp som justerer bildet for deg.
På samme måte som at auto-funksjonen på et kamera kan gi uheldige resultater, kan funksjonen i redigeringsprogrammet ødelegge bildet.
Ofte blir det imidlertid flotte resultater, men er du uheldig, må du ikke fortvile. Under får du nemlig en veiledning til det som det ofte blir endret på.
Når du har blitt kjent med dem, kan du hjelpe auto-funksjonen til bedre resultater eller behandle bildene dine fra bunnen av selv.
Under kan du se hvordan bildet vårt ble, etter at vi brukte auto-funksjonen i Lightroom.
Disse funksjonene må du kjenne til i bildebehandlingen
Nå går vi gjennom hva de viktigste knappene og uttrykkene betyr når du bildebehandler.
Hvis du først mestrer dem, kan du komme veldig langt med bildebehandlingen din.
- Styr lyset med Exposure
I mange bildebehandlingsprogrammer er lysstyrken i et bilde angitt med det engelske ordet Exposure. Her kan du øke eller redusere den generelle lysmengden i bildet.
Flytter du skyveknappen til høyre, blir bildet generelt lysere.
Flytter du den til venstre, blir bildet mørkere.
- Mer eller mindre kontrast
Et bilde kan ofte få et skarpere uttrykk hvis du gir det litt mer kontrast. Det kan for eksempel hjelpe deg med å få et ansikt til å stå fram i bildet.
Når du endrer kontrasten, gjør du forskjellen på de hvite og svarte tonene i bildet større. Du trekker så å si fargene i hver sin retning.
Mørke farger blir mørkere, og lyse blir lysere.
> Få mer kontrast med smart funksjon i kameraet ditt. Les mer her
- Kontroll over høylyset
Høylysene blir veldig ofte kalt Highlights. Her jobber du med de lyse områdene i et bilde.
Et godt eksempel på når det er en god ide å endre på Highlights, er når du har et landskapsbilde der himmelen er veldig lys og landskapet mørkt.
Hvis du trekker Highlights ned, vil du får flere detaljer i himmelen din og mer harmoni mellom lys og mørke.
> Les våre 4 tips om lys her.
- Få ting fram fra skyggene
Det kan hende at du har tatt et bilde der himmelen er blitt utrolig lys, og du ikke kan se noe som helst i de mørke områdene som har ligget i skygge.
I bildebehandlingen kan du øke lyset i skyggene. Funksjonen kalles ofte Shadows. Her jobber du med det motsatte av Highlights.
Har du et mørkt område du vil kunne se bedre, kan du redusere skyggene med denne skyveknappen.
- Harmoniske farger
Nå skal det handle om farger.
Funksjonen Vibrance hever nemlig fargene i et bilde. Funksjonen er spesielt smart fordi den bare styrker de døde og kjedelige fargene.
Hvis himmelen allerede er veldig blå, blir den ikke mye blåere.
Bildebehandlingsprogrammet ditt hjelper deg med å kontrollere fargene i bildet slik at områder ikke blir altfor fargede og dermed ser kunstige ut.
> Hvis du tar bildene dine i råformat, har vi laget en stor veiledning for deg som vil vite mer.
- Få fart på fargene
Hvis alle fargene i bildet ditt er kjedelige og grå, kan du bruke Saturation.
I motsetning til Vibrance løfter Saturation alle fargene i bildet. Her må du imidlertid passe på, for den ikke tar ikke høyde for om noe har mer farge enn noe annet.
I bildet under viser vi hvordan programmet endrer fargene når du enten bruker Vibrance eller Saturation.
Vibrance gir for eksempel det gule gresset mye farge, for den har analysert seg fram til at det ikke er så mye farge i det området av bildet fra før av.
Steg 4: Rett opp skjeve linjer
Ofte kan det skje at du ikke har hatt kameraet helt på linje med horisonten. Hvis horisonten derfor er blitt skjev, skaper det ubalanse i bildet.
I et bildebehandlingsprogram er det veldig enkelt å fikse akkurat dette.
Det er viktig å huske at når du retter opp bildene dine, mister du litt av bildet, for det gjør bildet ditt mindre.
Derfor bør du vurdere om du skal sette kameraet ditt på stativ neste gang og få bedre kontroll over linjene dine.
> Finn stativet som passer best for deg her.
Bruk Transform
Når du vil rette opp bildet ditt, heter funksjonen ofte Transform. Her kan du for eksempel rette opp horisonten og gjøre den vannrett. Det kan også hende at du har en bygning som ser ut som om den er i ferd med å velte. Med transform kan du også gjøre veggene rette.
I Lightroom har du mulighet for å la programmet analysere bildet ditt for deg. Derfor er det enklest og tryggest å trykke på Auto.
Hvis resultatet ikke blir bra, kan du ofte bestemme selv hvis du velger funksjonene Level eller Vertical, som er et uttrykk for vannrett og loddrett.
Steg 5: Beskjær bildet
Hvis bildet ditt ikke har særlig god komposisjon, har du mulighet for å forbedre den i bildebehandlingen.
Funksjonen du må bruke, heter Crop. Du har kanskje hørt noen si at de har croppet bildet. Det betyr bare at de har beskåret det.
I Lightroom har funksjonen snarveistasten R.
Med denne funksjonen kan du beskjære bildet ditt og for eksempel endre hva som skal være øverst, nederst eller i midten av bildet ditt.
Du kan også endre om bildet skal gå fra et vannrett bilde til et på høykant eller være kvadratisk.
> I Fordelssonen finner du et kurs som lærer deg alt om beskjæring av et bilde. Lær mer her.
Steg 6: Juster skarpheten
Nå er du i ferd med å komme til veis ende med bildebehandlingen. Det siste vi anbefaler, er at du gjør bildene dine skarpere.
I de fleste programmer heter funksjonen Detail. Under denne funksjonen kan du gi bildet Sharpening. Det betyr at du gir det mer skarphet.
Du må passe litt på når du øker skarpheten i et bilde. Når du gjør det, kan du også risikere at du tilfører mye og gjør bildet kornete å se på. Så trå varsomt med denne delen av bildebehandlingen din.
Det er også viktig å huske at hvis noe ikke allerede var i fokus, får du det ikke i fokus med denne metoden heller. Vil du unngå at motivene dine ikke er i fokus, kan du bruke en smart funksjon i kameraet ditt.
> Les mer her.